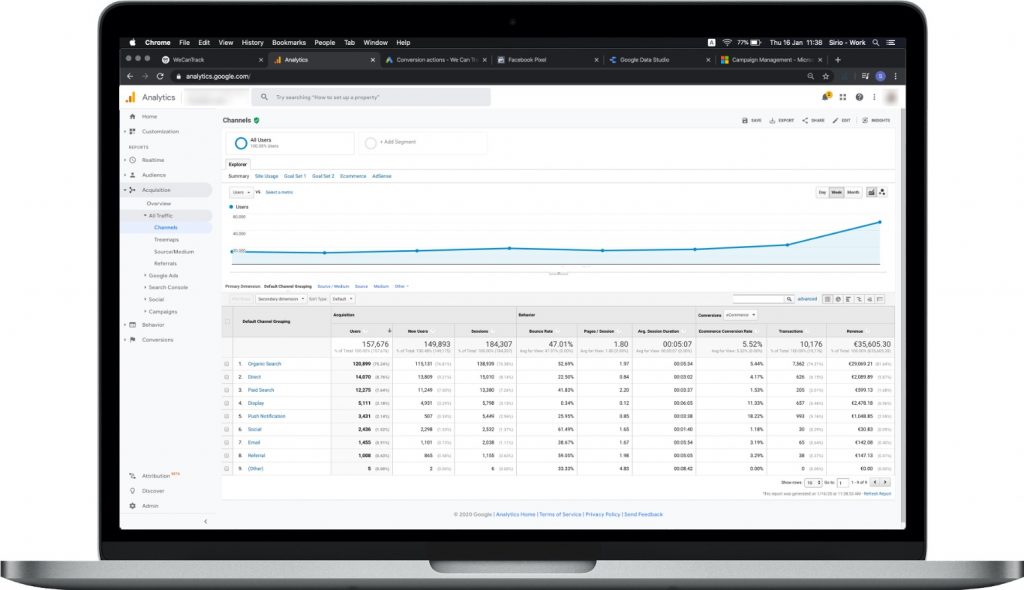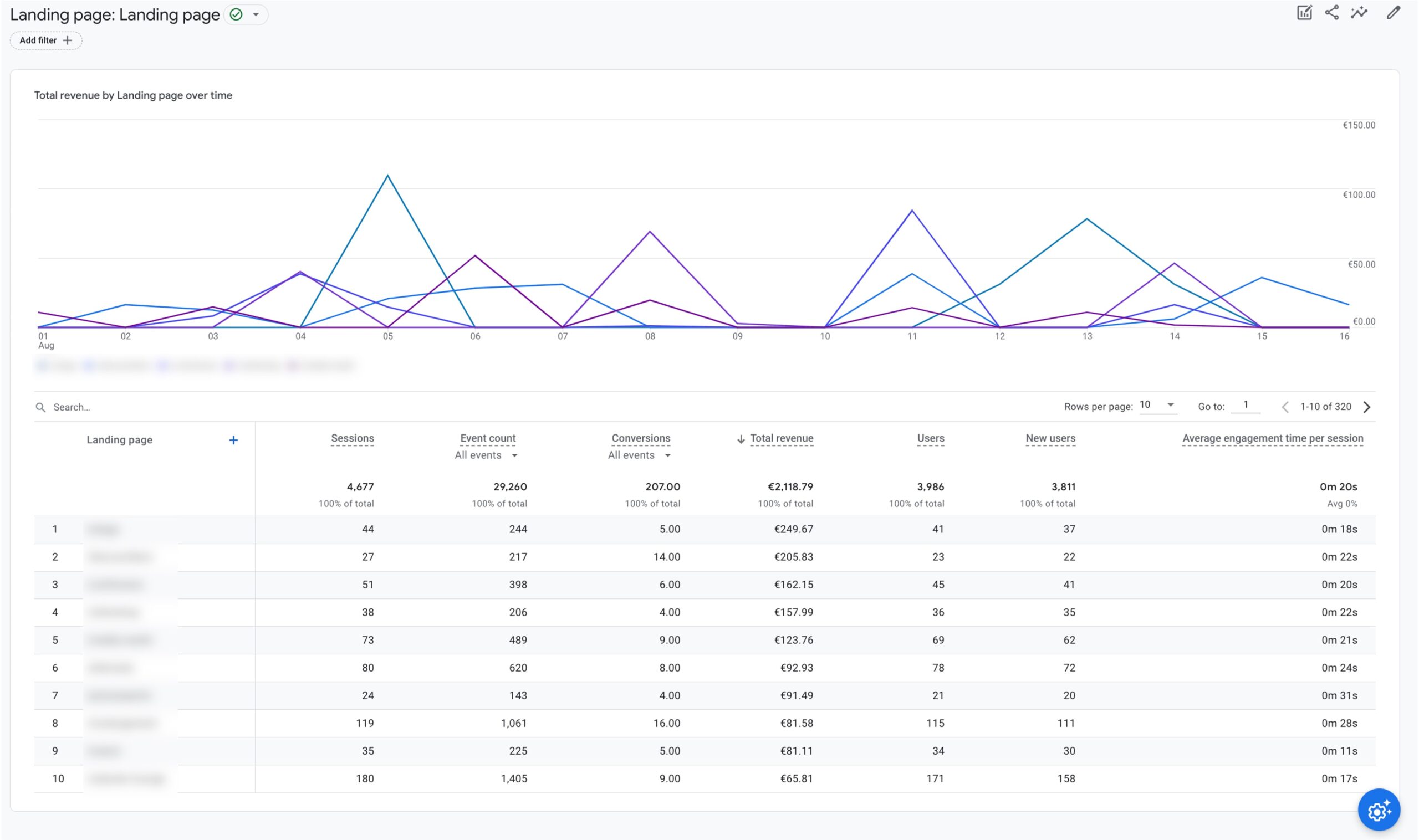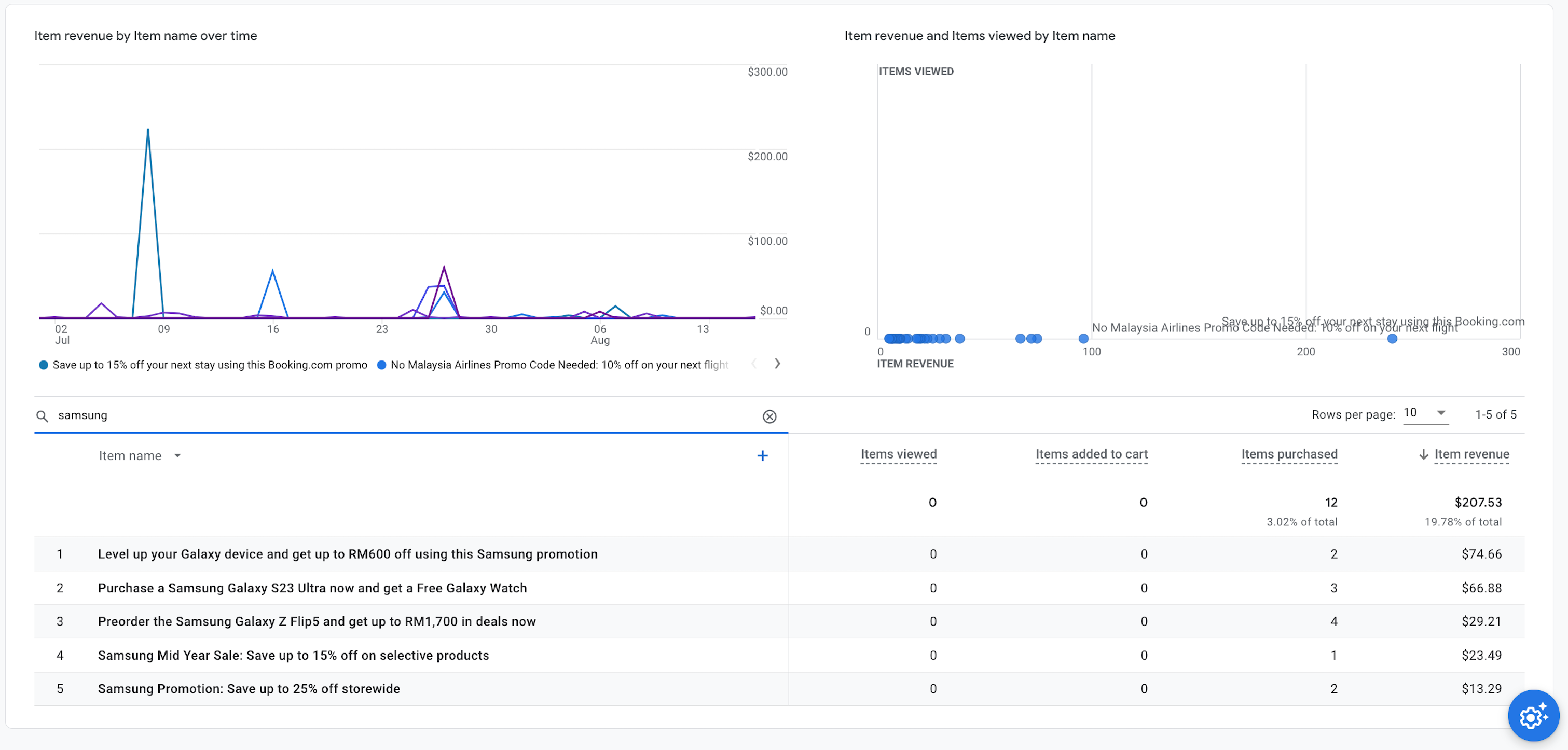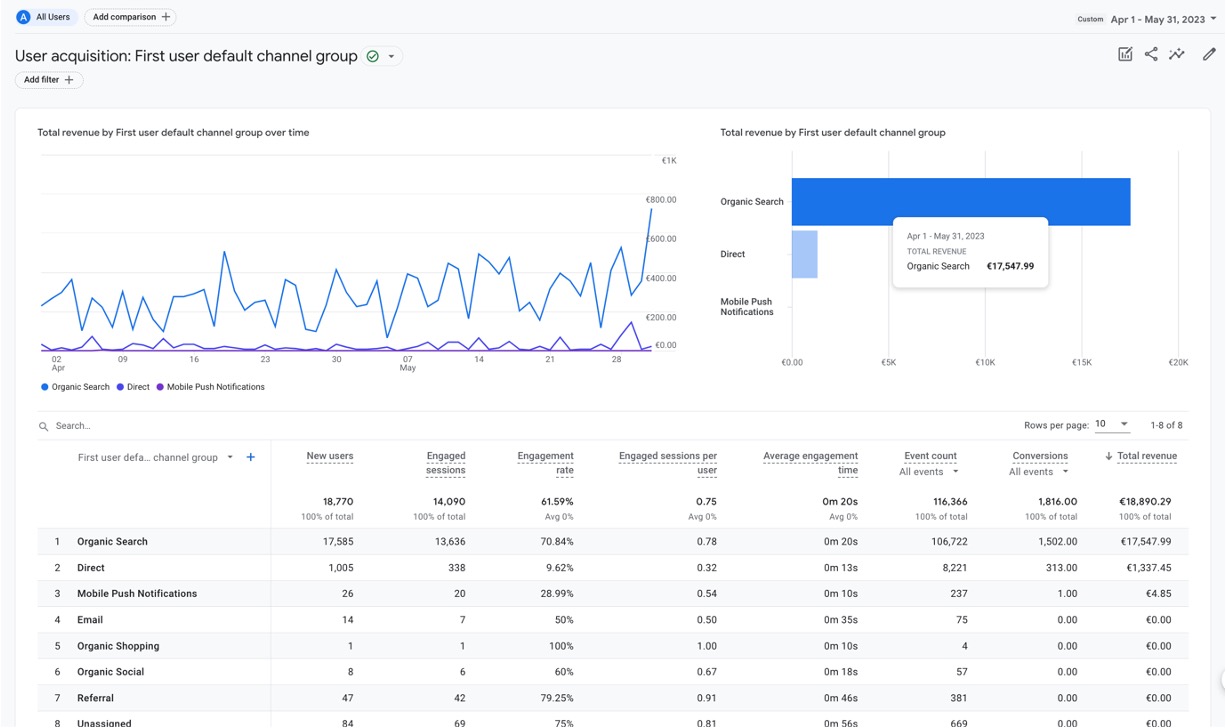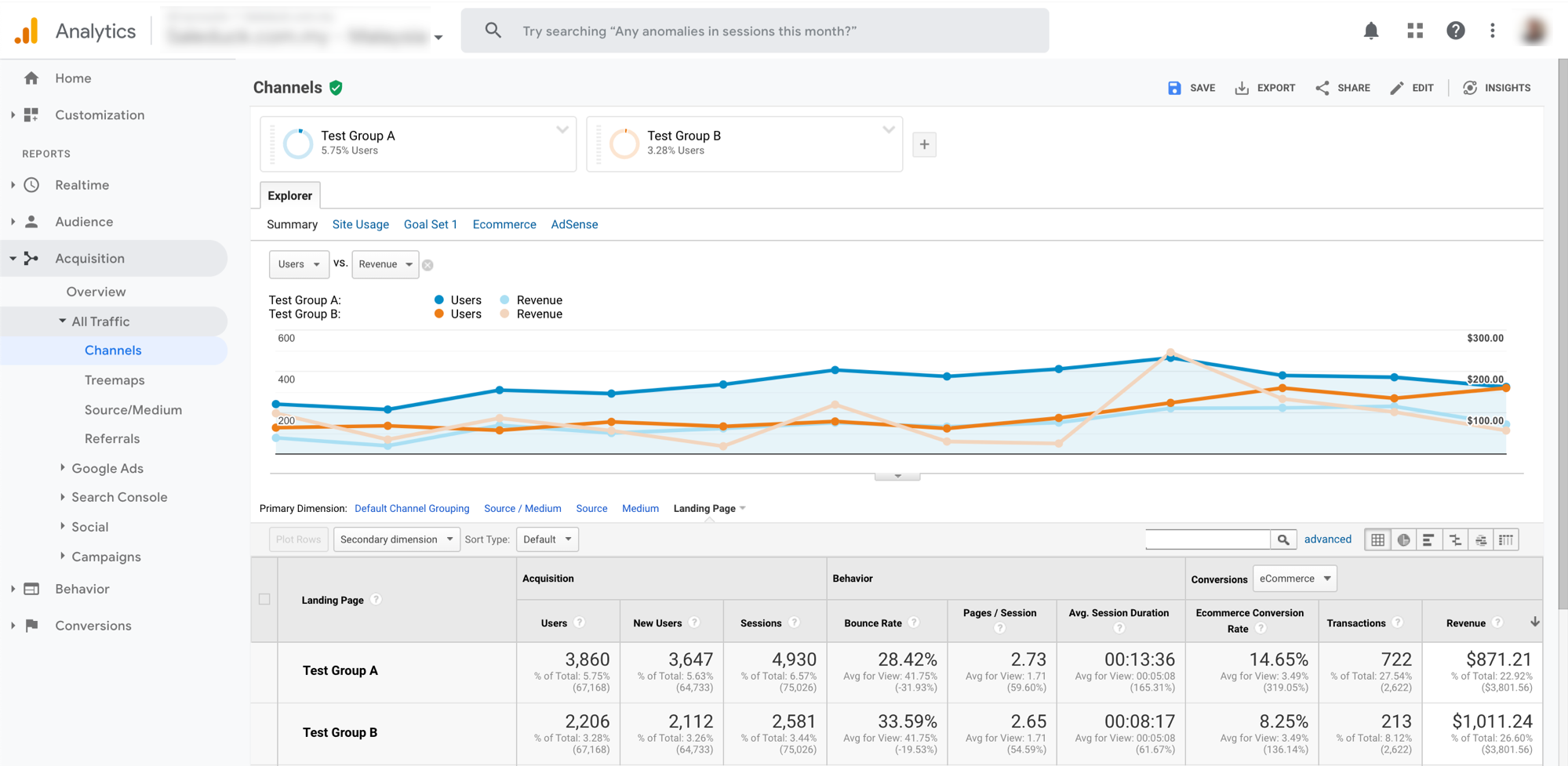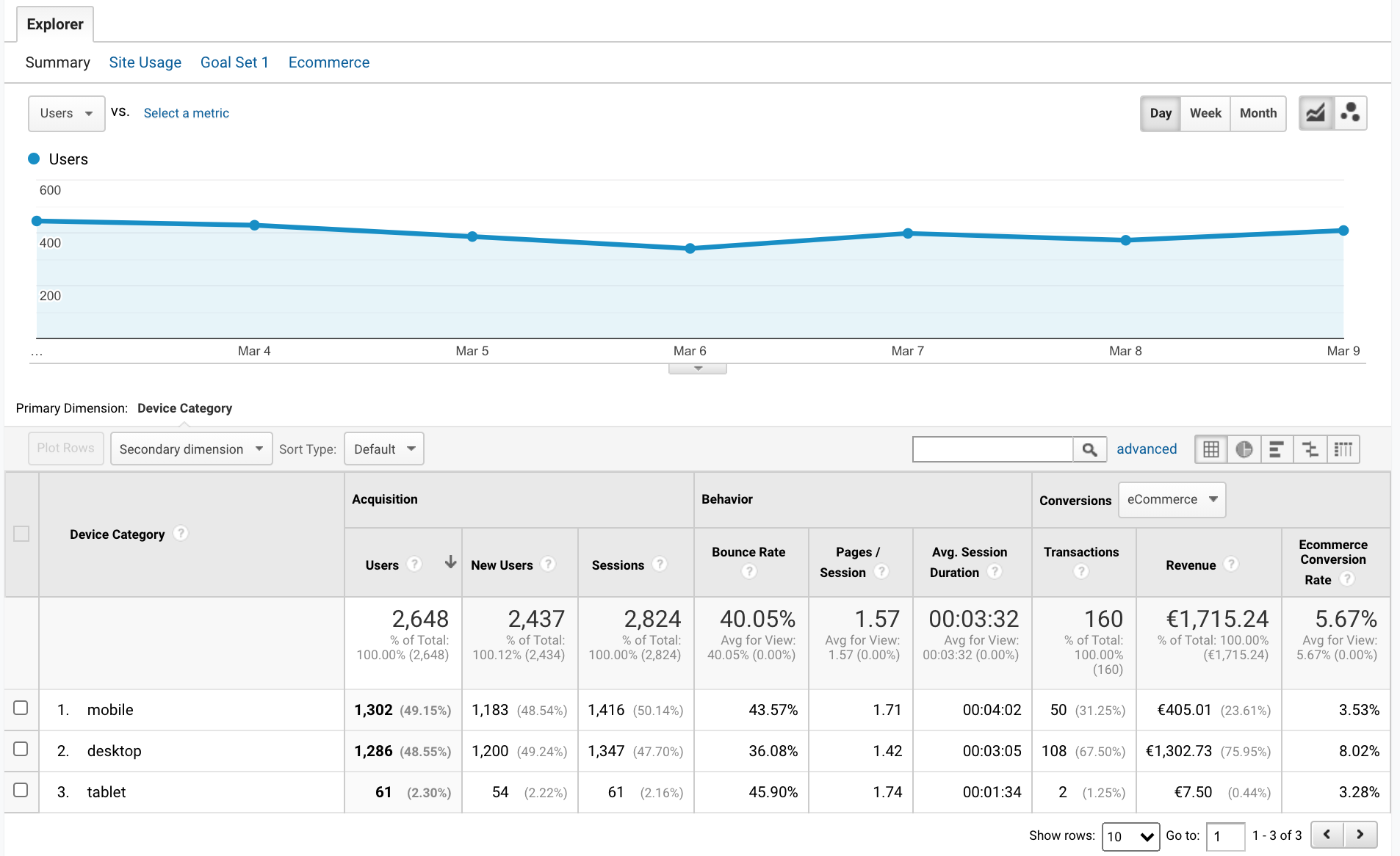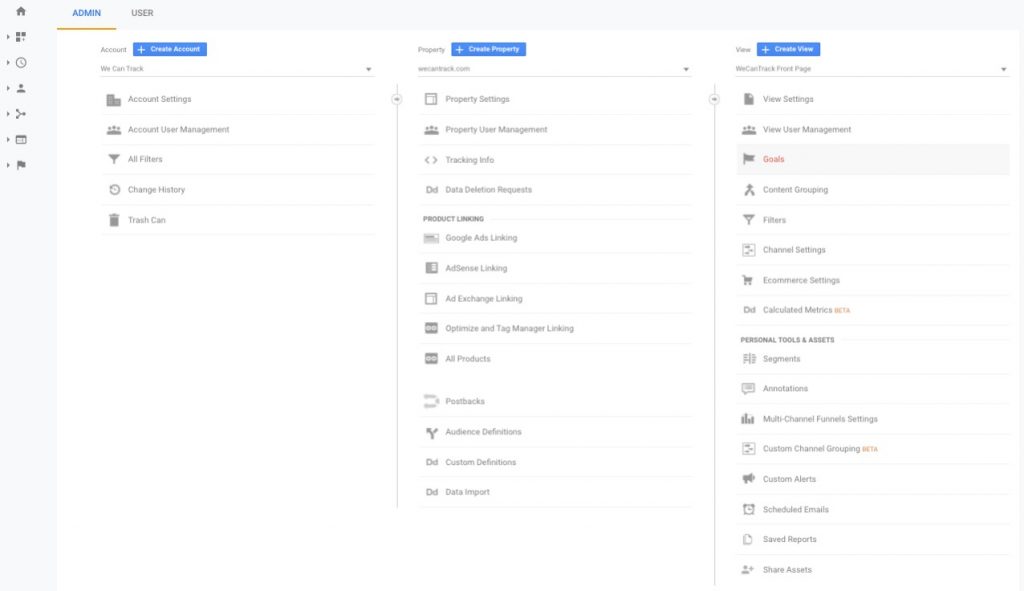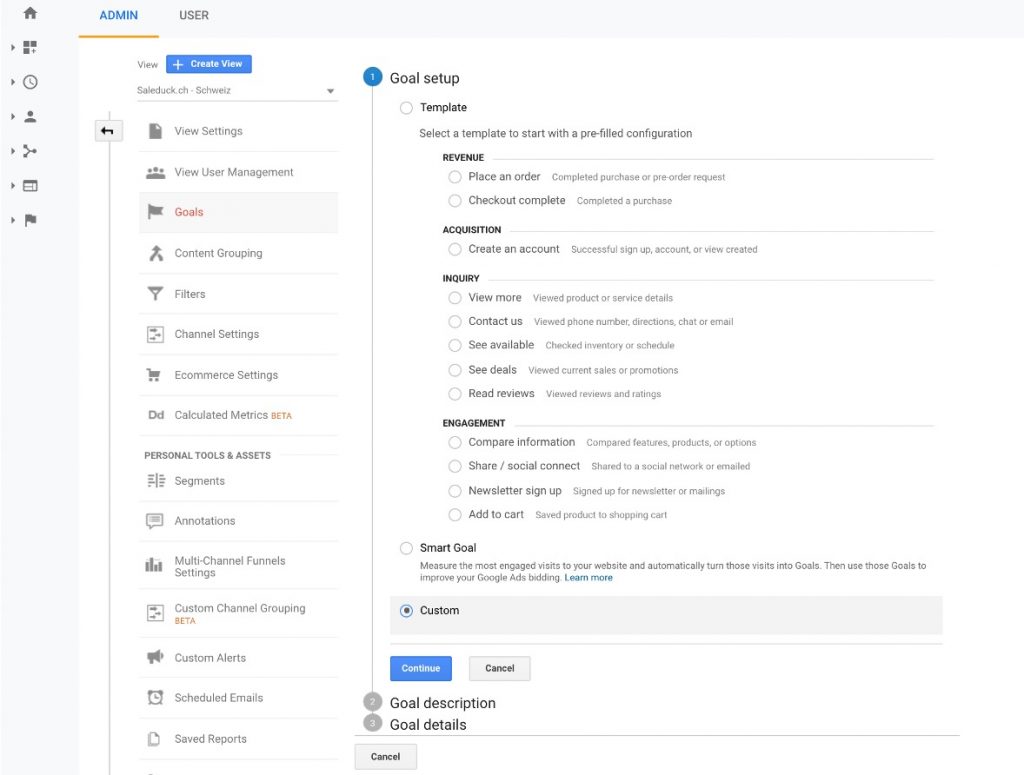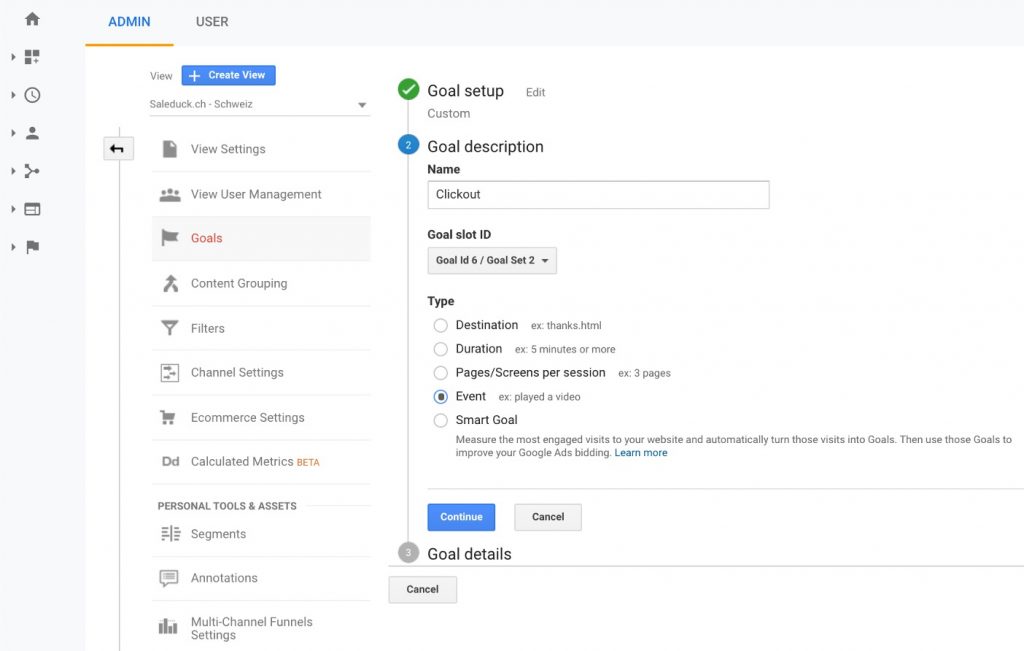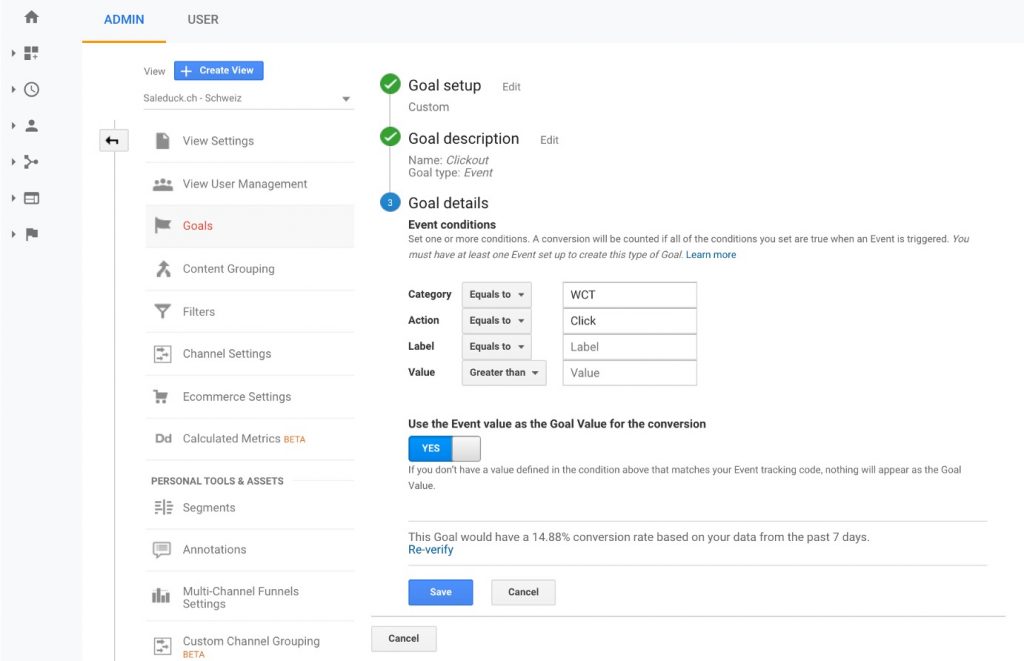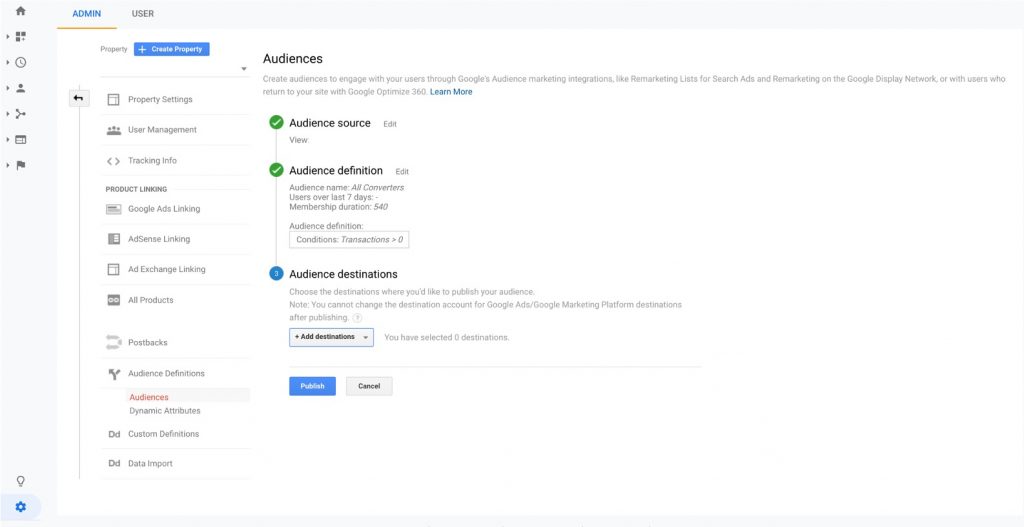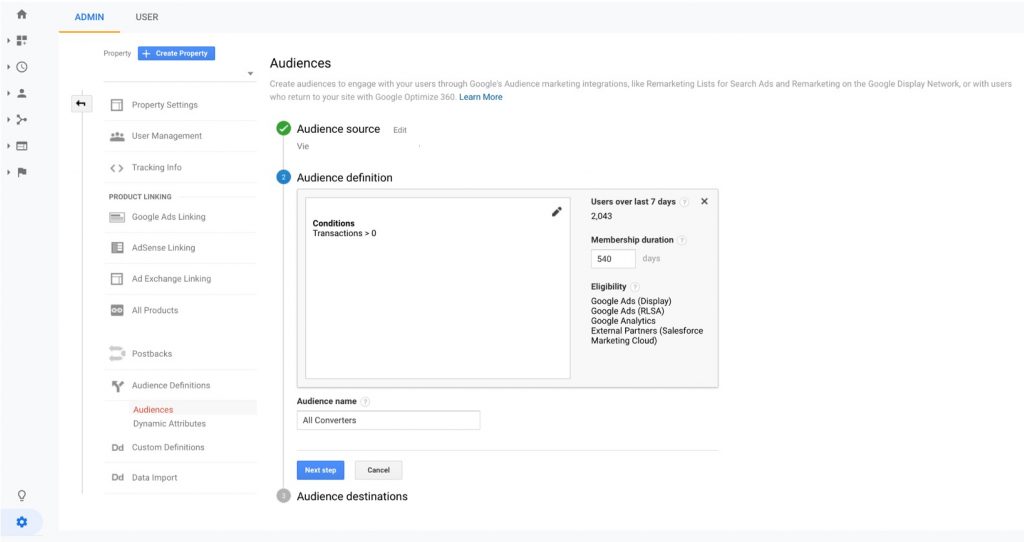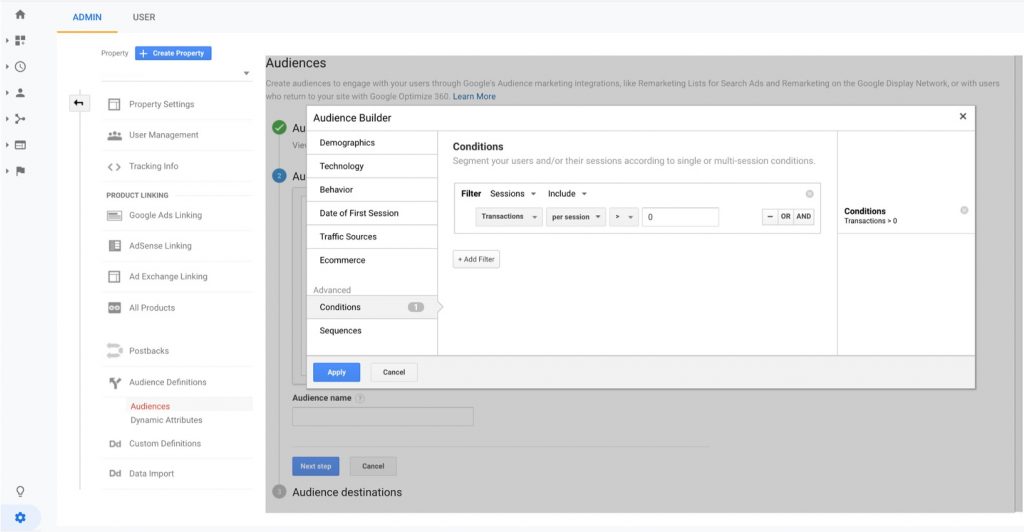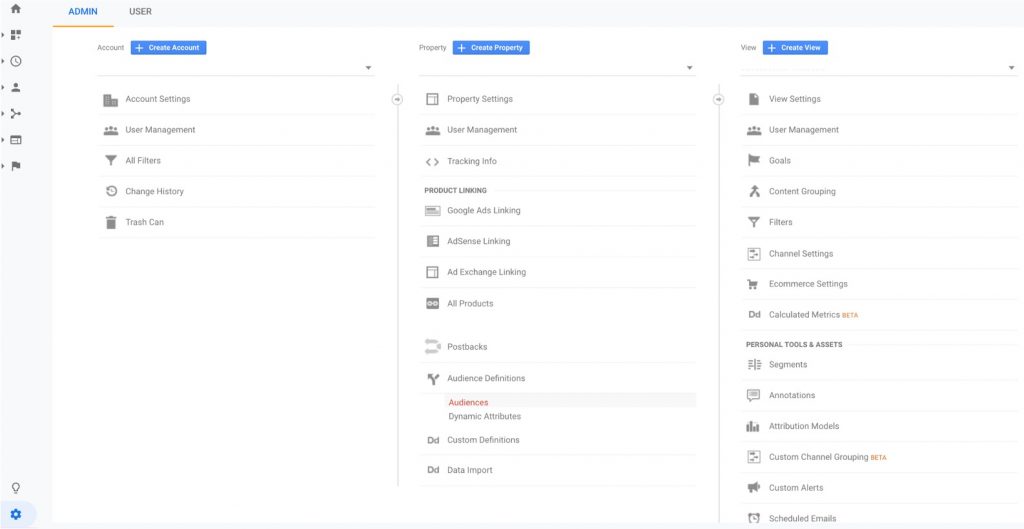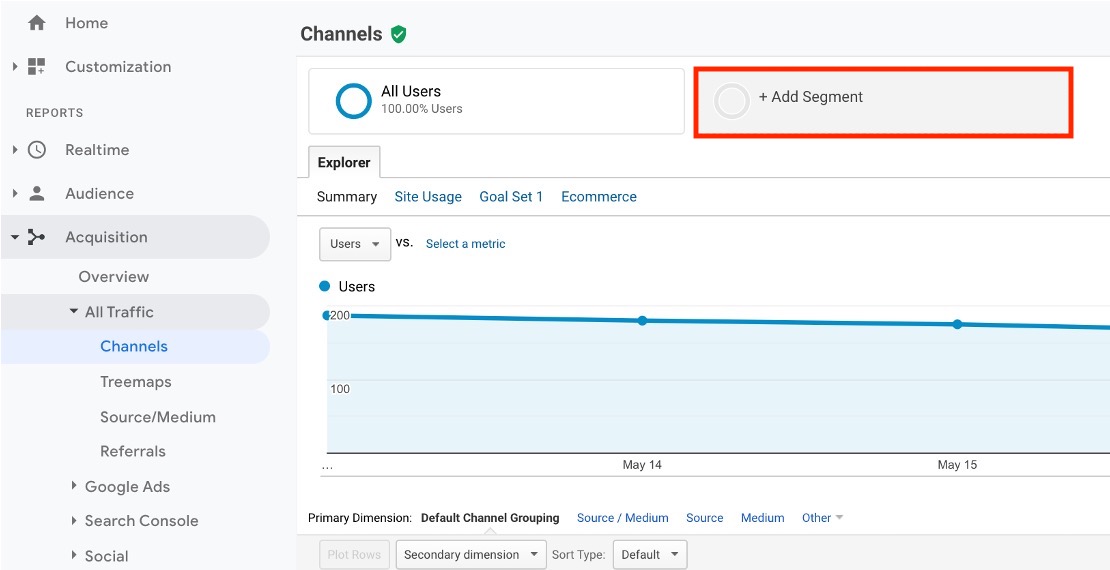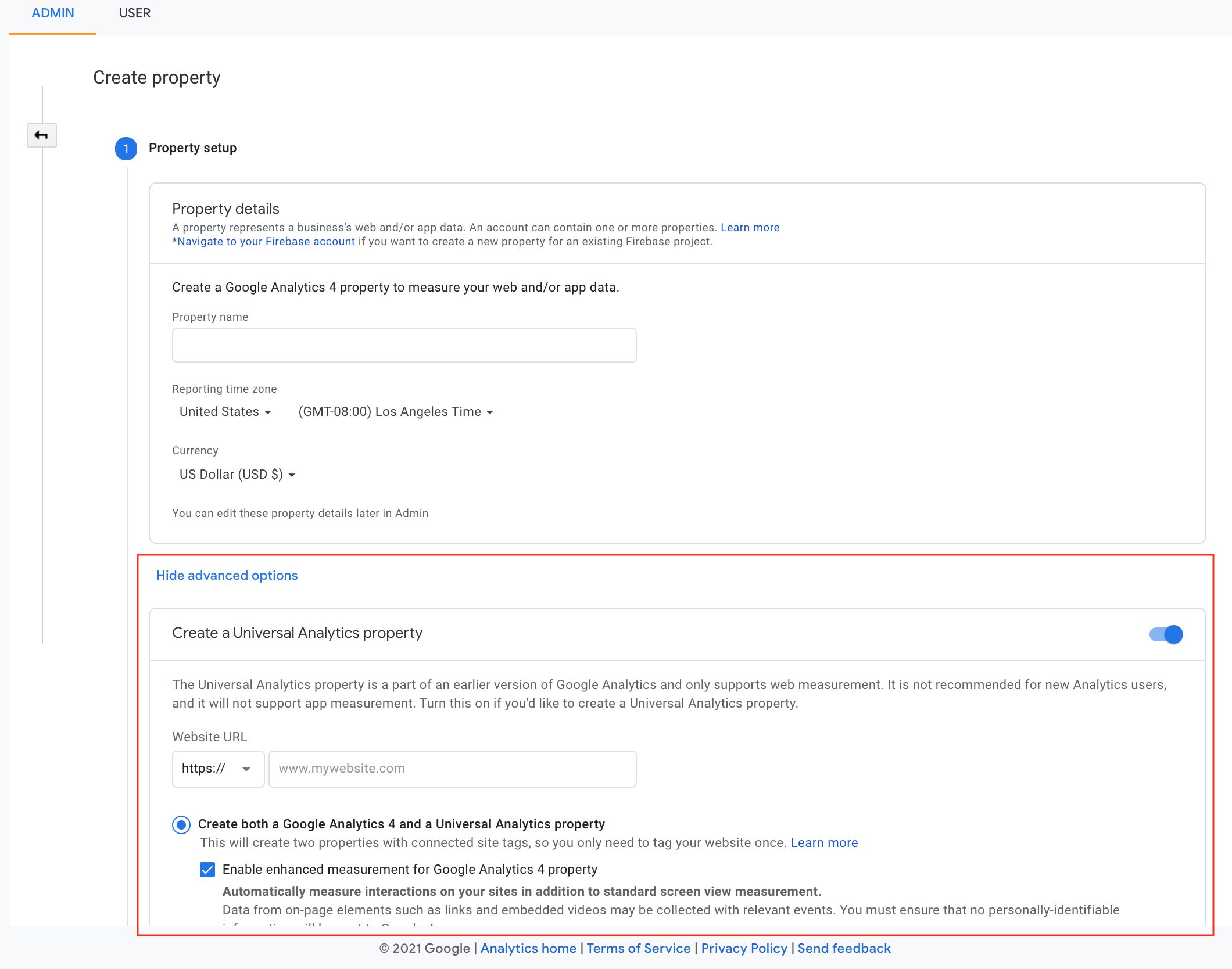How to track Affiliate Sales in Google Analytics
Unveil Hidden Opportunities Through Google Analytics Affiliate Conversion Tracking
Tap into Google Analytics’ wealth of tools to identify untapped opportunities in your affiliate campaigns and maximize your revenue potential with our integration.
- Free 15-day trial
- No Developer Needed
Is It Possible To Track Affiliate Sales In Google Analytics?
Yes, it is possible to track affiliate sale conversions in Google Analytics!
While many blogs, tracking software, data aggregators, networks, agencies or publishers still falsely state that it is not possible to track or integrate affiliate sale conversion (or lead) data in Google Analytics, it is possible and we will help you to accomplish that so that you will be able to track your entire affiliate marketing performance within Google Analytics, which will make Google Analytics the ultimate affiliate tracking software for you.
The misconception comes because the conversions are generated externally and it is required to trace the conversions back to their original sessions and many publishers or tracking tools do not know how to do so.
While some think there might be a manual way to import offline conversions in Google Analytics, just like in Google Ads, Google Analytics does not offer that functionality when it comes to conversion data. This is why we set up a fully automated approach which will push your conversion data into your Google Analytics accounts as soon as our system received your affiliate conversion data.
How Does The Google Analytics Affiliate Sales Integration Work?
In order to integrate your affiliate sales in your Google Analytics accounts, we track your sessions, clicks and sales and match them. This is possible by making use of SubIDs. This means that our system will automatically place SubIDs in your affiliate links, collect your conversion data from the affiliate networks and then attribute that data to your traffic data with the help of the previously placed SubIDs. Once the attribution was done, our system will know what exactly it needs to import in your Google Analytics account in order to fully attribute the conversion data to your Google Analytics sessions.
The tracking of your data is split in two essential steps:
Traffic Data Tracking
Your traffic data is tracked by our JavaScript snippet, WordPress plugin or API connection. Those will also make the necessary adjustments on your affiliate links.
Sales Data Tracking
Your sales data is tracked by making use of the affiliate networks’ API endpoints. We will fetch the sales data frequently by accessing the networks with your API credentials.
How To Track Affiliate Sale Conversions In Google Analytics
In order to fully install our Google Analytics Affiliate Sales Integration feature, you need to follow 4 steps.
- Create a wecantrack account
- Connect your affiliate network account(s)
- Connect your website(s)
- Activate the Google Analytics Integration feature
For all steps we have detailed step by step guides on our Installation Guide page that will lead you through the process. Here is a video guiding you through all the steps:
Benefits Of Tracking Affiliate Sales In Google Analytics
Full insights with affiliate sales data attributed to all dimensions
By integrating affiliate sales in Google Analytics you are finally able to see the monetary performance of landing pages, channels, source / medium, campaigns, devices, demographics and locations.
These insights will help you to find out what performs well and what you need to improve. For example, you could come to notice that mobile traffic is not converting well on certain landing pages in terms of sales.
You could then investigate this further to find out why and if you don’t find a fix for it, exclude mobile traffic in campaigns that lead to this landing page in order to save unnecessary costs.
Optimise website content based on affiliate sales data
Depending on your setup in wecantrack, you can find out which of your call to actions or images lead to sales. If you have pages that contain multiple offers of different advertisers, you are able to figure out which of your content generates the sales.
Because of that, you can sort the content on your pages based on sales performance, to always have the most relevant offers on top of your page.
This also shows you which of your content doesn’t perform well in terms of sales. It could happen that you have great on site clickthrough rates but you don’t generate any sales for a certain offer.
This could be due to misleading content. The data never lies and will point out to you which of your content converts and which doesn’t!
Analyse your funnel with full user reports containing affiliate conversions (no longer available in GA4)
With the integration of sales data to Google Analytics, your user reports finally contain every action they take. Starting from the first session and events they take on your website, and finally ending with the sales conversion.
The user reports tell you from which traffic source the user came from, where he landed, what he clicked on and finally when and because of what he converted.
Additionally, you will gain insights into the customer’s lifetime value, whether it is a returning customer, how often, and at what times the user visits your website. In this report, you can find the user behavior of your most loyal customers.
To find the user report you have to go to Audience – User Explorer. Here you can find the different user IDs, click on one to get into the user report.
Find partners that drive affiliate conversions
Now that you can finally see the monetary performance of your traffic sources, you can partner up with other websites or traffic sources to increase your numbers of visitors and thus conversions.
You can easily find out which of those new traffic sources generate conversions for you and get rid of the ones that only deliver irrelevant traffic.
Moreover, this also gives you the opportunity to work with partners based on revenue share, meaning you can pay your partner a percentage of the commission that was generated through that traffic source. This way both parties win and there is no chance of generating a loss.
Run A/B tests with affiliate sale and lead conversion data in Google Analytics
Now that you have your sales data in Google Analytics, you can run A/B tests and focus on sale conversions when you evaluate the A/B tests. A page generating less traffic does not necessarily mean that it generates less revenue, thus it is important to consider the sales data when doing A/B tests.
With tools like Google Optimize you can easily set up A/B tests and connect them to your Google Analytics account to properly analyze the performance of your test variants based on affiliate conversion data.
Analyse affiliate conversion data in Google Analytics on device category level (currently not available in GA4)
Another important view within Google Analytics is the device category report. This report will give you insights into how your website content performs on desktop, mobile, and tablets. It is important to have your affiliate conversion data integrated into this report then you can find out which pages, content, or campaigns might not be optimized enough for mobile phones and tablets.
You can also find out whether certain advertisers do not convert on all devices which can be caused by cross device/app use. An example could be that users click out from the web browser on a mobile and then are automatically redirected to the merchant’s app.
There can be cases where these conversions will then not be correctly attributed to your affiliate ID. Within this report, you can easily spot this because you will then see that these advertisers do not convert at all on mobile.
Additional Tips For Google Analytics
How to track affiliate link clicks in Google Analytics
Once you have fully set up wecantrack, the clicks on your affiliate links will be tracked in Google Analytics under events. Because of that you can also set up a Click goal next to the Ecommerce goal. This will help you to identify click through rates on your website.
- To set up the click goal, go to Admin > Goals
- Click on “+ New Goal”
- As goal setup select “Custom” and click on “Continue”
- Give your goal a name (e.g. “Click”, “Click Through” or “Click-out”)
- As type select “Event” and click on “Continue”
- Please set “Category Equals to WCT”
- “Action Equals to Click”
- Leave the other fields empty and click on “Save”
Now you can select the click goal within your Acquisition section in Google Analytics.
How to set up a converter audience in Google Analytics
Creation of a converter audience allows you to start optimizing your Google Ads campaigns by excluding or retargeting converters. If you aren’t familiar with creating audiences with Google Analytics, just follow the next steps to create your converter audience.
- Go to Admin – Audience Definitions – Audiences
- Click on +NEW AUDIENCE
- Within Audience definition, click on Create New
- Click on Conditions, select the metric Transactions, leave per session, select “>”, type in “0” in the entry field and then click on Apply
- Now you can change the Membership duration, it’s usually set to 30 days but you can extend it up to 540 days
- Enter an Audience name and then click on Next step
- Now you can select the destinations to which you want to add the audience. Eligible for this audience are Google Ads (Display), Google Ads (RLSA), Google Analytics, External Partners (Salesforce Marketing Cloud)
- Click on Publish and you are done
How to use segments in Google Analytics
Segments allow you to filter out anything you want to find out. You can set up multiple conditions that will then filter out the data you want to look at. Since you can select four segments at once, you have the possibility to easily monitor tests you set up.
Before creating a segment you first need to think about what you want to look at. It can be various things, here are some examples:
- Comparing categories with one another
- A/B testing by adjusting only a number of pages
- Filtering out specific traffic sources or campaigns
- Filtering out returning visitors
Google Analytics 4 vs Universal Analytics
Google Analytics 4 has finally released some updates that deliver reporting functionalities which are similar to Universal Analytics. After these updates we are finally more comfortable with the announced switch from UA to GA4.
We have recently released our GA4 Affiliate Conversion Integration feature. It is now in beta and can be tested by all our clients. Some benefits we see in GA4 are:
- Google Analytics 4 offers a lot of flexibility when it comes to custom data and event tracking
- It is very easy to set up custom dimensions, metrics and reports
- Google Analytics 4 finally has most of the significant dimensions and metrics from Universal Analytics available, which were missing before.
- A 7 hour session timeout window is available.
Some downsides we have notices so far are:
- Google Analytics 4 does not report data in real time (half a day delay)
- There is only a maximum data retention of 14 months available
We have been using Universal Analytics for many years which is why we are sad to see it go. At least we still have some time left to get used to the new Analytics product.
Our affiliate sale data integration feature is currently available for Universal Analytics and Google Analytics 4.
How to set up a Google Analytics Universal Analytics account?
Some people have the misconception that it is only possible to set up Google Analytics 4 properties nowadays. This is of course not true and Google still gives you the option to choose between Google Analytics 4 and Universal Analytics when you create a new property, they just set Google Analytics 4 as the standard.
When creating a property under Admin > ‘+ Create Property’ you can find a button that says ‘Show advanced options’.
After clicking that you will be able to select Universal Analytics for your property.
When setting up a new Google Analytics property we advise to set up both, Google Analytics 4 and Universal Analytics, since that will give you more insights and both properties can easily run simultaneously.