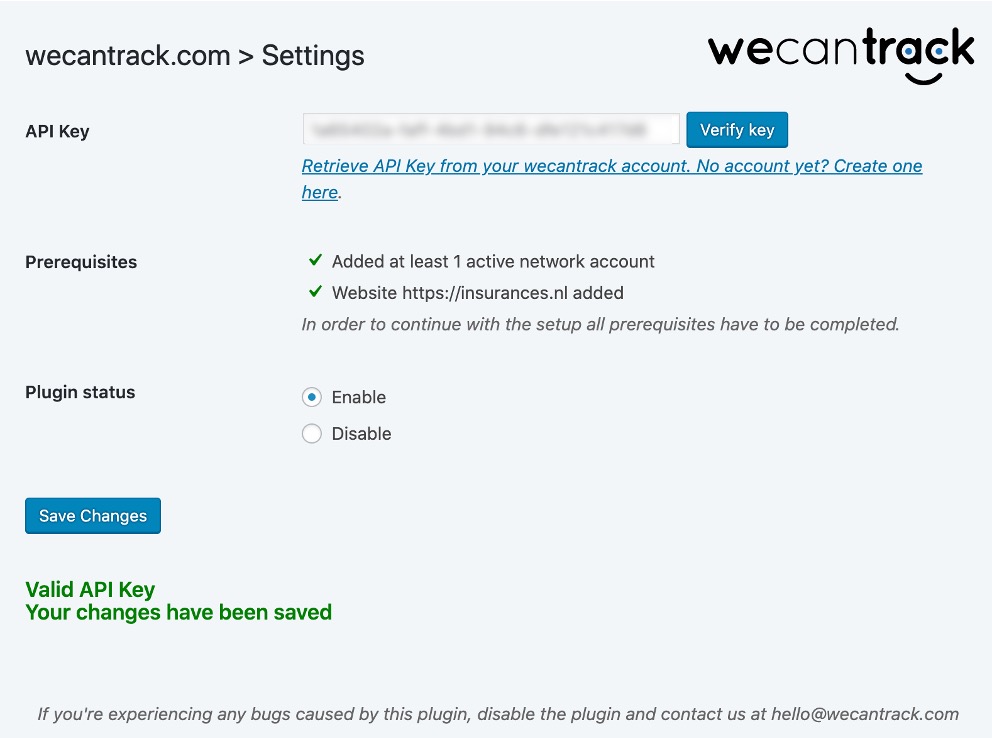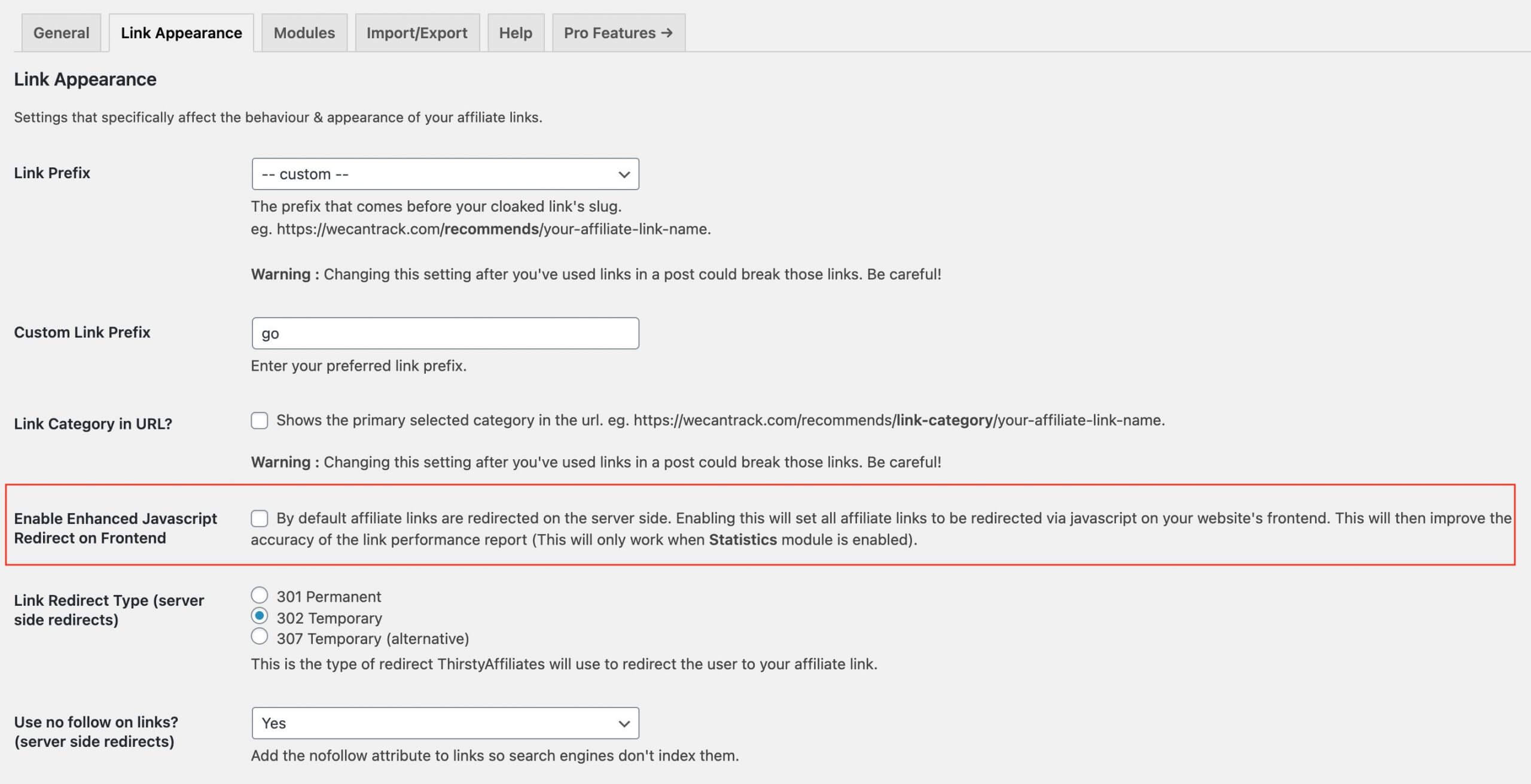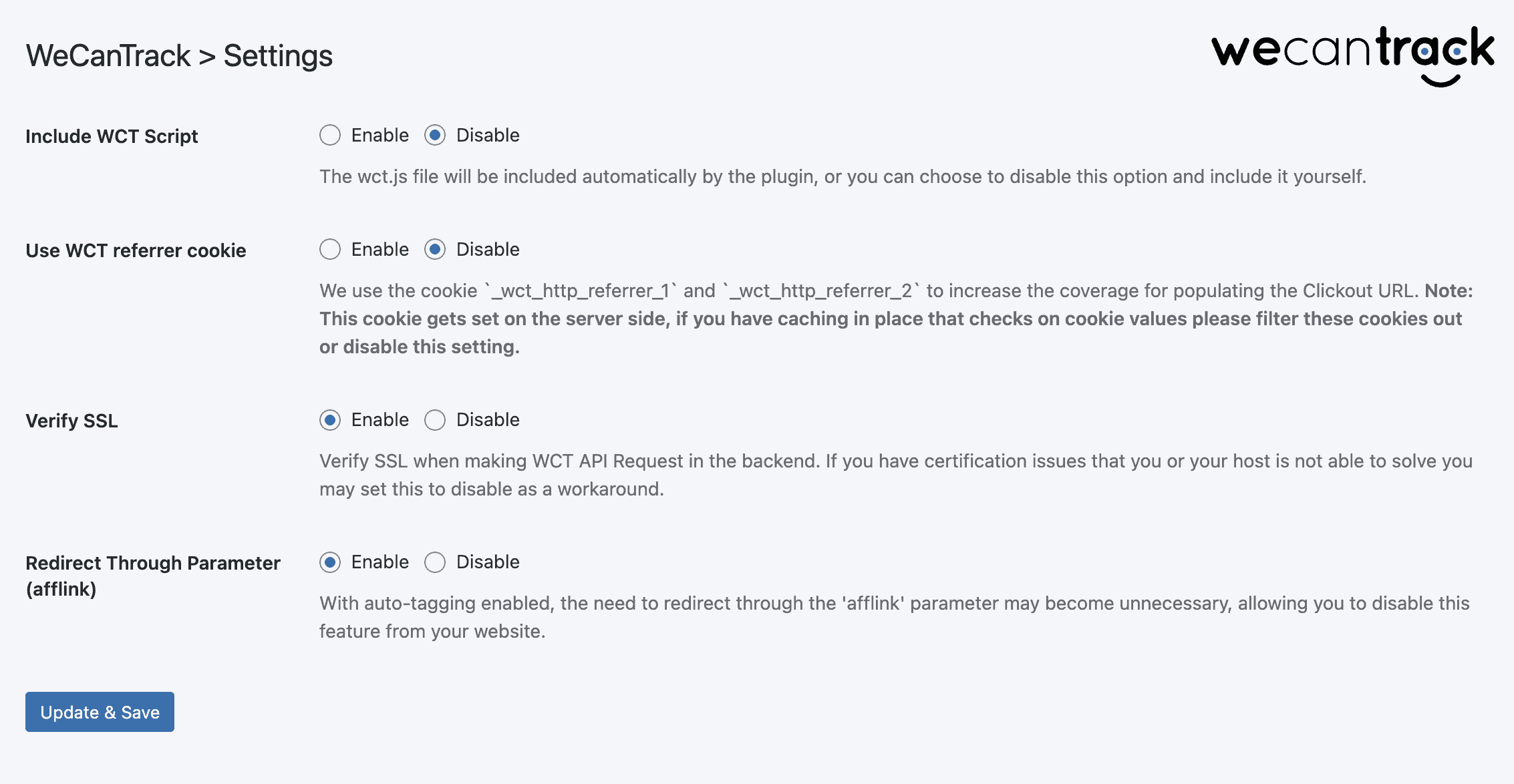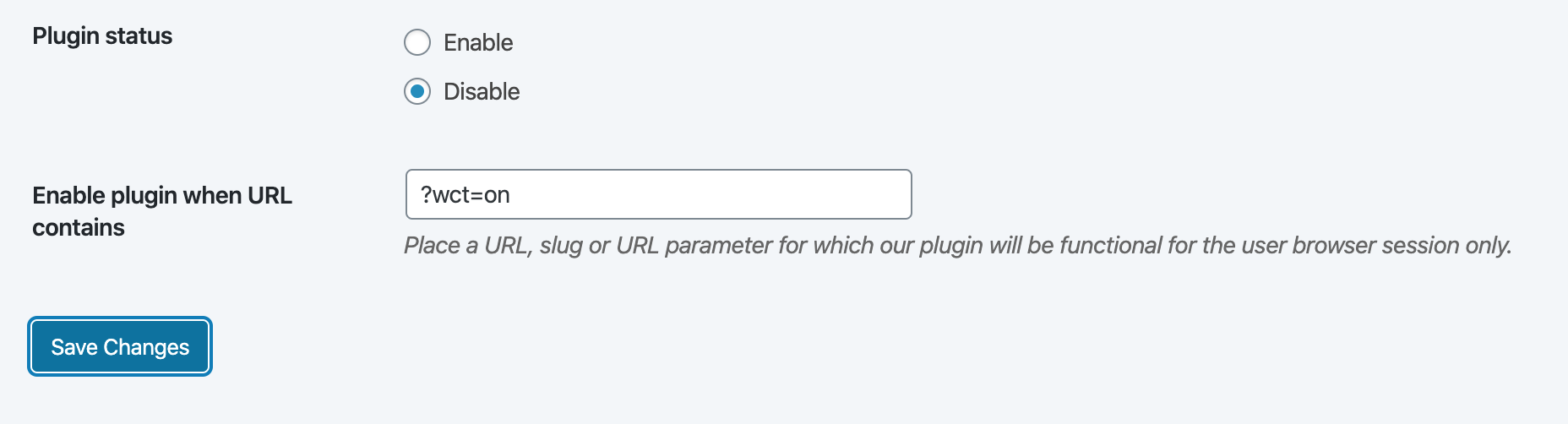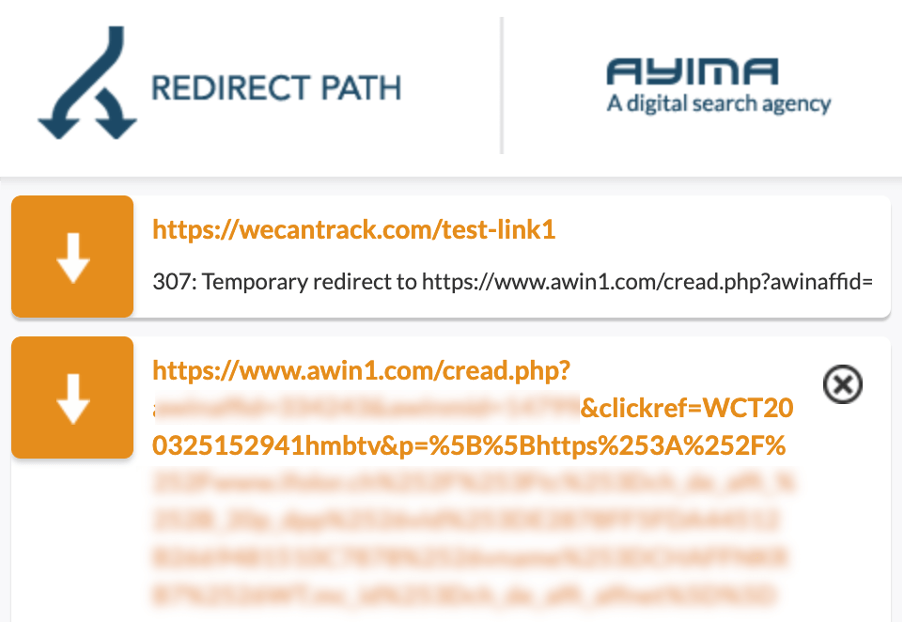WeCanTrack WordPress Plugin
When you are connecting a WordPress website you should make use of our WordPress plugin. Our WordPress plugin will automatically place our JS tag on your website, on top of that it will be able to work with cloaking plugins such as Pretty Links, Thirsty Affiliates, Affiliate Link Lite and more.
If you are not cloaking your affiliate URLs by standard our Auto-Tagging feature will be used, which will automatically place unique click ids into the subid parameters of your affiliate URLs. If you disable auto-tagging, then redirect URLs containing your website’s domain will be used instead. Please note that we advise to use auto-tagging (the standard setting), since the redirect method could potentially be exploited by external parties.
Requirements for Click Tracking & Attribution
We can only work with your affiliate URLs if you follow some basic rules:
- Don’t cache your outgoing links
- Don’t use any shortened affiliate links (except for Impact and Involve Asia)
- Don’t use any URL shortening tools like Bitly, Jot URL, etc.
- Don’t use tools like Varnish or plugins that automatically clear cookies, or at least make sure you exclude the _ga and _wctrck cookies or outgoing URLs from their processes
- Ensure that your outgoing affiliate URLs are accessible to our system and placed within an href (if not you need to use our Clickout API)
- When copying a page or an affiliate URL please ensure that the affiliate URLs were not yet parsed by our system and do not contain old click IDs of ours
- In case you have intermediate redirect pages for your cloaked URLs please ensure not to load our JS tag on them
- When adjusting website or WordPress plugin settings please make sure to clear the cache afterwards
Requirements to use the WordPress plugin
- wecantrack account
- Affiliate networks connected to wecantrack
- WordPress Website added to wecantrack
Install the Wecantrack WordPress plugin
- Install the Wecantrack WordPress plugin (you can download it here)
- Go to Plugins > Add New > Upload Plugin
- Select the file and click on ‘Install Now’
- Click on ‘Activate Plugin’
- You can of course also simply install the wecantrack plugin via the WP plugin market place.
- Search for Wecantrack in the navigation bar and click on it
- Go here to get your API key: https://app.wecantrack.com/user/integrations/wecantrack/api
- Fill in your API key and verify it
- Set the Plugin status to ‘Enable’
- Click on ‘Update & Save’
- If you have cache on your website please make sure to clear it after activating our plugin
- Please make sure to exclude your outgoing URLs from cache, else click tracking will not be reliable
- Always clear your website cache after changing wecantrack settings (in interface or plugin) or after enabling / disabling our plugin
Plugin Settings
We recommend disabling the afflink parameter option within the plugin settings and using auto-tagging instead. In future plugin versions the afflink parameter setting will by standard be disabled, but for older versions it may still be enabled.
Moreover, within our WordPress plugin settings you are able to disable the wecantrack JS tag placements. This means our plugin will no longer place the JS tags automatically. You can then instead place it manually to gain more control where or when our JS tag is placed. This is especially useful when you want to have full control to manage the loading of our JS tag (and thus session cookie) for consent reasons. In case you are having difficulties reaching the wanted results in regards to our JS tag or cookie placements, please do not hesitate to reach out to our support.
In case our plugin is showing ‘Invalid Request’ it is likely that there is an SSL problem. Your host might not have updated a relevant certificate. You can then disable the SSL verification for wecantrack’s API calls within the settings.
Moreover, if you are facing issues with click page attribution our referrer cookies might be of help. Please consider data processing regulations though before activating that functionality.
In case you are facing some inaccuracies within the click page report with that setting turned on, we advise to turn it off, since tracking of click pages is affected differently for different websites.
Testing the Wecantrack WordPress plugin without fully enabling it (optional)
If you want to test the plugin before fully using it, you can either test it by shortly activating it and checking the redirect path when clicking on your outgoing links, or you can leave our plugin’s status disabled and follow the next instructions.
- Add an expression that the URL has to contain in order for the plugin to work
If you’d for example place “?wct=on” in the “Enable plugin when URL contains” field (as in the screenshot on the right), your landing page needs to contain the expression in order for our plugin to be active (please use a new session, e.g. within an incognito browser window).
E.g.:
https://wecantrack.com/?wct=on – on this URL our plugin would be activated
https://wecantrack.com/ – on this URL our plugin would still be disabled - You can also place a slug or whole landing page URL if you want to test it on an entire page
- The test is active as long as your session lasts
- We suggest you test your outgoing links with this functionality and check whether the redirection path looks fine (you can for example use a Chrome plugin like “Redirect Path” to check that).
- Check the following:
- whether you land on the advertiser’s landing page
- whether you are being directed through the affiliate URL
- whether a SubID parameter is being placed containing the WCT ID (as in the screenshot “wct200325152941hmbtv”)