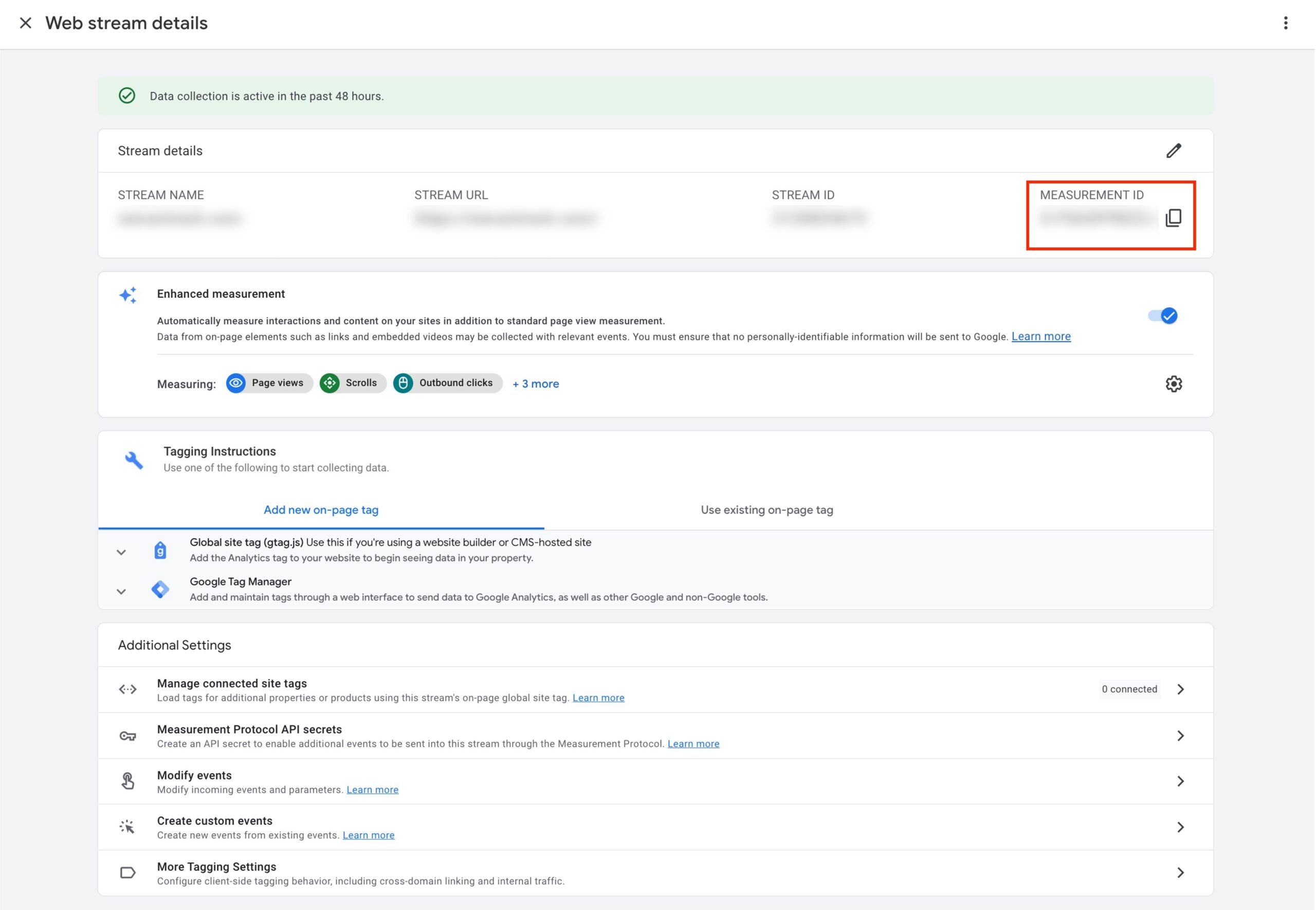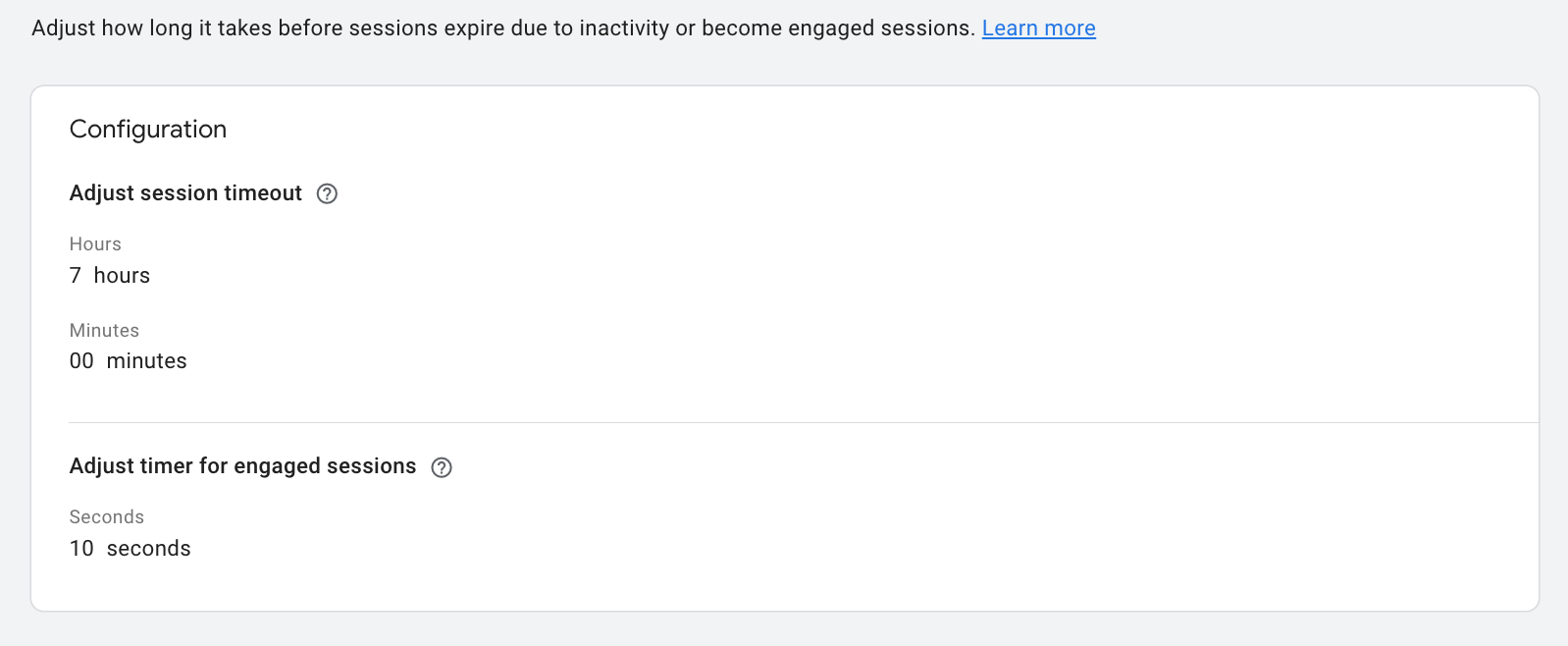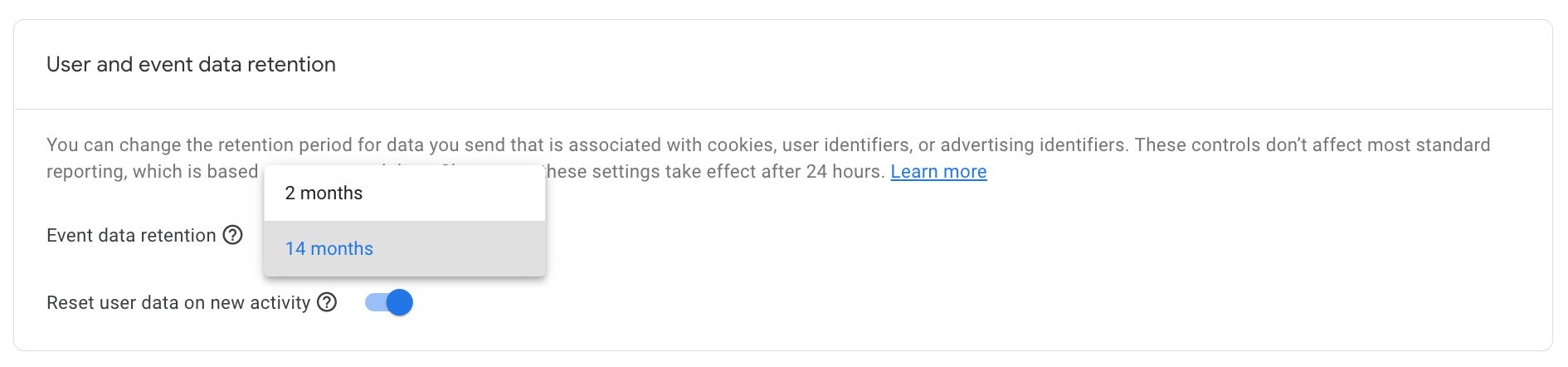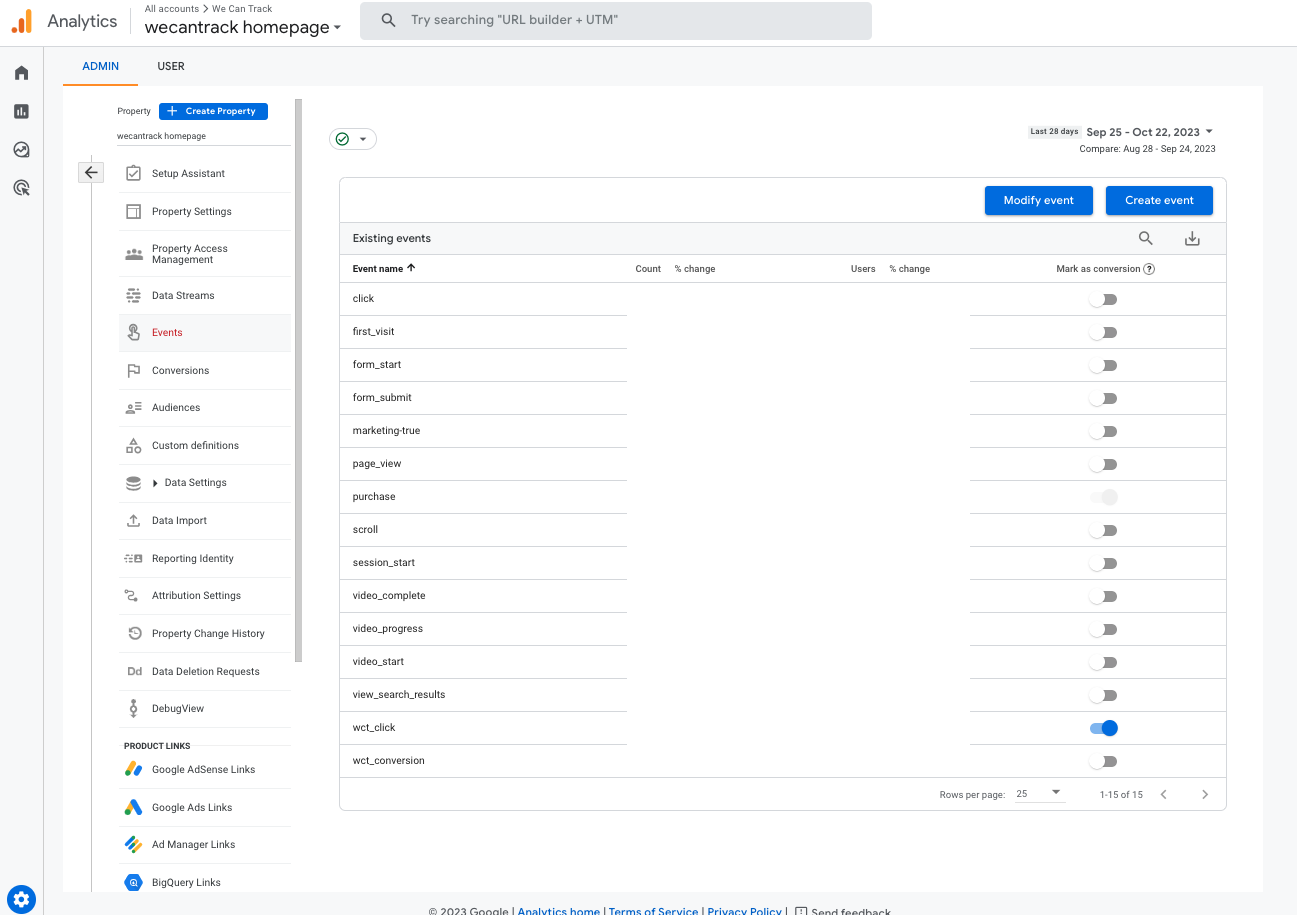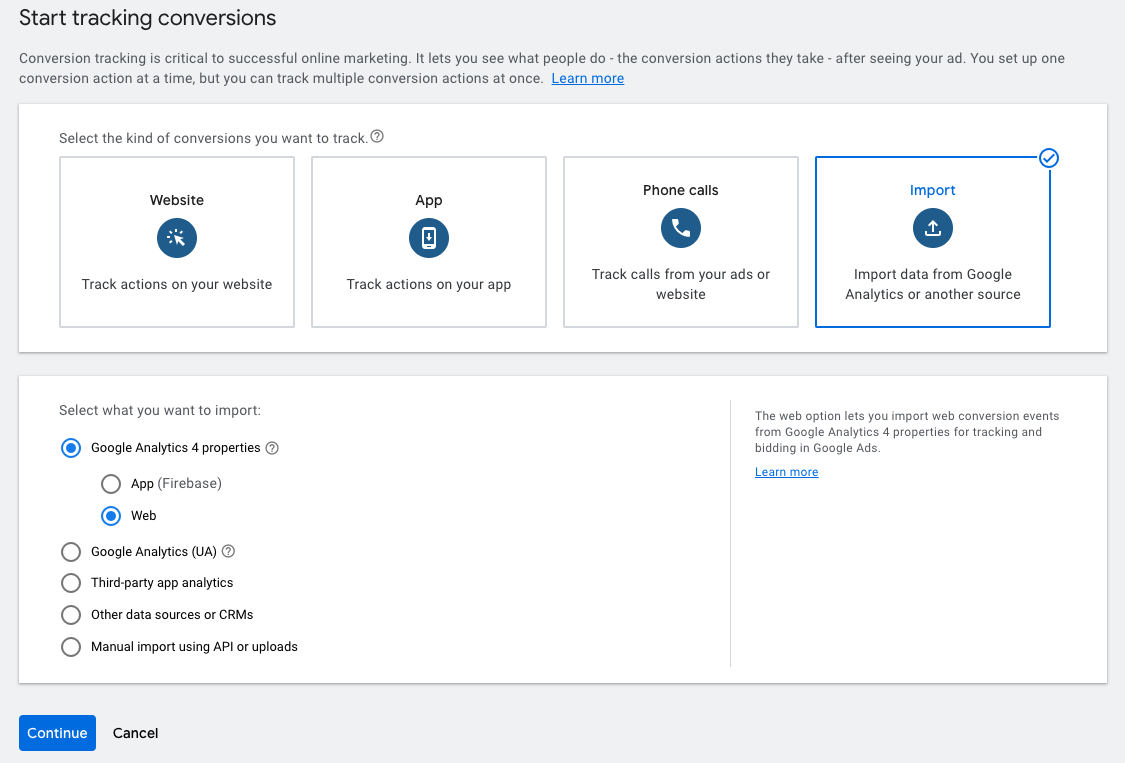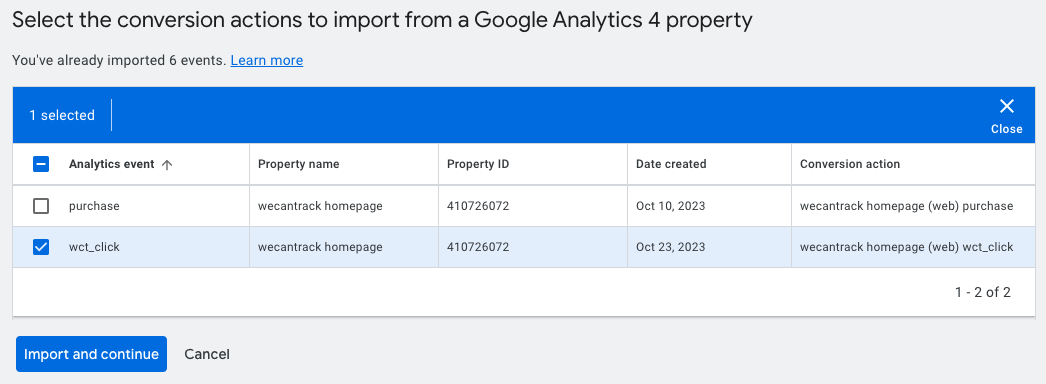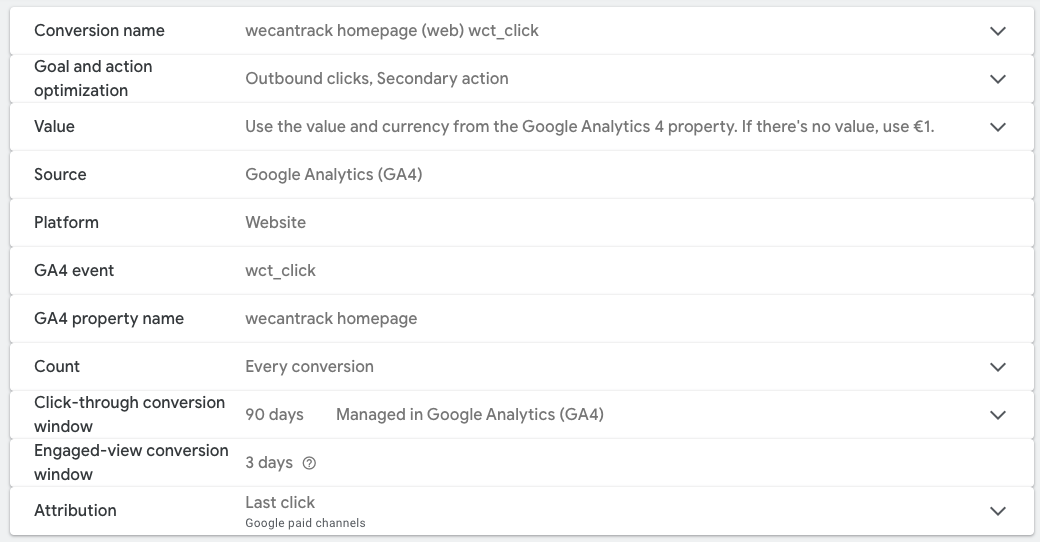Google Analytics Integration Guide
After you have created your wecantrack account, connected your affiliate networks and websites our system will be able to track your traffic data and attribute your conversion data to it. This enables us to push your conversion data to other tools such as Google Analytics.
We have integrations with both Google Analytics versions available. The GA4 integration feature is currently in beta.
Google Analytics 4 Integration Guide
Requirements
- wecantrack account
- Affiliate networks connected to wecantrack
- Website(s) connected to wecantrack, including GA4 Measurement ID and API Secret
- Google Analytics 4 account(s) installed on the website
Step by step guide
- Within the same section, click on ‘Measurement Protocol API secrets’
- Click on ‘Create’
- Give the API connection a nickname, e.g. ‘wecantrack’
- Click on ‘Create’
- Copy the API secret
- Place it in the GA 4 API Secret field within your website settings in the wecantrack interface (currently under ‘show more integrations’)
- Click on ‘Save’ or ‘Save and Integrate’
- Within the wecantrack interface, go to Features
- Activate the Google Analytics 4 Integration feature
That was it! From now on your affiliate conversions will be integrated in your Google Analytics 4 account.
Please note that only conversions coming from clicks that happened after the installation of wecantrack will be integrated in Google Analytics. This means it will take some time to have a full coverage because sales from older clicks will still be registered in the networks because of the cookie duration but cannot be imported to Google Analytics due to the missing SubIDs. Moreover, GA4 requires around 24 hours for data to get registered.
General Information & Tips
Our Google Analytics 4 integration feature will automatically feed your GA4 account with your affiliate conversions data. You will be able to identify which of your pages, traffic sources and campaigns generate affiliate conversions and commission. Here are some helpful details:
Traffic Channels
Please note that if you want to analyse performance of traffic channels, we recommend to use the report under Reports > Acquisition > User Acquisition.
Within the Traffic Acquisition report you may find quite some conversion data within a row called unassigned. This is because the conversions occurred outside of the user GA session, hence the User Acquisition report is more useful for affiliate publishers.
If the Acquisition section is missing within your Google Analytics property you can find and add it within the Library (bottom left).
Useful Dimension
Some useful dimensions are as follows:
- Landing page
- Landing page + query string
- Page path + query string
- First user source / medium
- First user source
- First user medium
- First user campaign
- First user manual ad content
- First user manual term
- First user Google Ads… (there are multiple Google Ads dimensions)
Useful Metrics
Some useful metrics are as follows:
- Sessions
- Affiliate Clicks (Custom Metric)
- Purchases
- Purchase revenue
- Event count
- Conversions
- Engaged sessions
- Average engagement time
Custom Definitions
We also recommend to set up custom dimensions and metrics based on the events we fire to your Google Analytics account. You can find further details about these within our Google Analytics integration guide.
These dimensions and metrics are especially useful within the Exploration section of Google Analytics.Click Events as conversions (also in Google Ads)
Since we automatically fire clickout events to your Google Analytics account you can set these up to be considered conversions. This will then also allow you to import them in Google Ads once you have linked your accounts (further info in the guide).
Data registration
Please consider that Google Analytics requires 12 to 24 hours to register and process data. So after the activation you will need to give the integration feature some time.
- Conversion data can be registered with a few hours delay which can cause them to be reported in the following day within Google Analytics
- Please consider that click events coming from ad-blocker traffic will not have an original session in GA and thus their landing page definition will be not-set
Custom Definitions (optional)
Through custom definitions (Configure > Custom Definitions) you can set up custom dimensions and metrics to gain additional information regarding clicks and conversions from the data we integrate in your GA4 accounts. Here we will list the custom dimensions and metrics you will be able to set up with our standard integration:
Custom Dimensions
Custom Metrics
Google Analytics (Universal Analytics) Integration Guide Video
Affiliate Link Click Goal in Google Analytics
Once you have fully connect your networks, websites and analytics integration, the clicks on your affiliate links will be tracked in Google Analytics as wct_click events automatically. If you like you can also set these events as conversions, which will allow you to import them in Google Ads as well.
Now, if you have your Google Ads and Google Analytics account linked with each other, you will be able import the wct_click event as conversions in your Google Ads account.
Custom Google Analytics conversion setup
If you are using our Clickout API to pass click data to us we can also set up customisations which could contain information regarding products, brands, categories, lists, affiliate networks, SKUs and more. You will need to provide us the information you want integrated via our metadata parameter within the Clickout API. Please contact us if you are interested in this functionality and we will give you additional information.