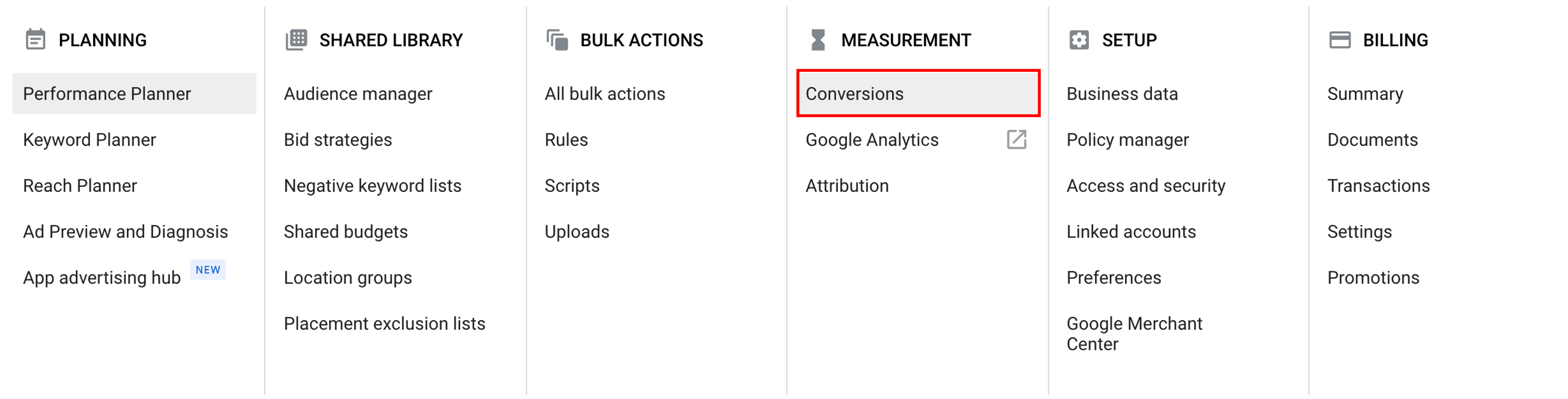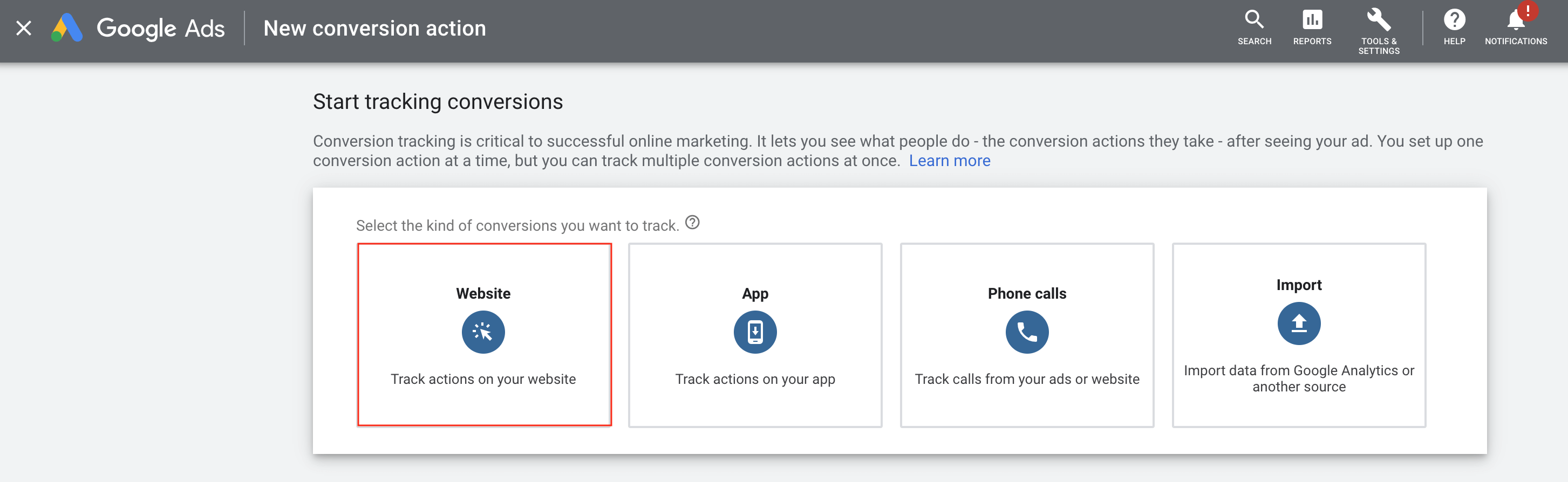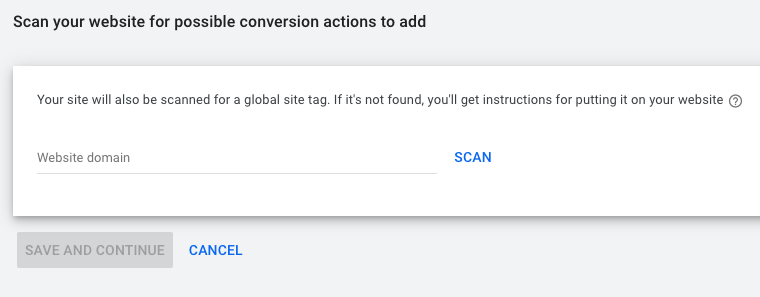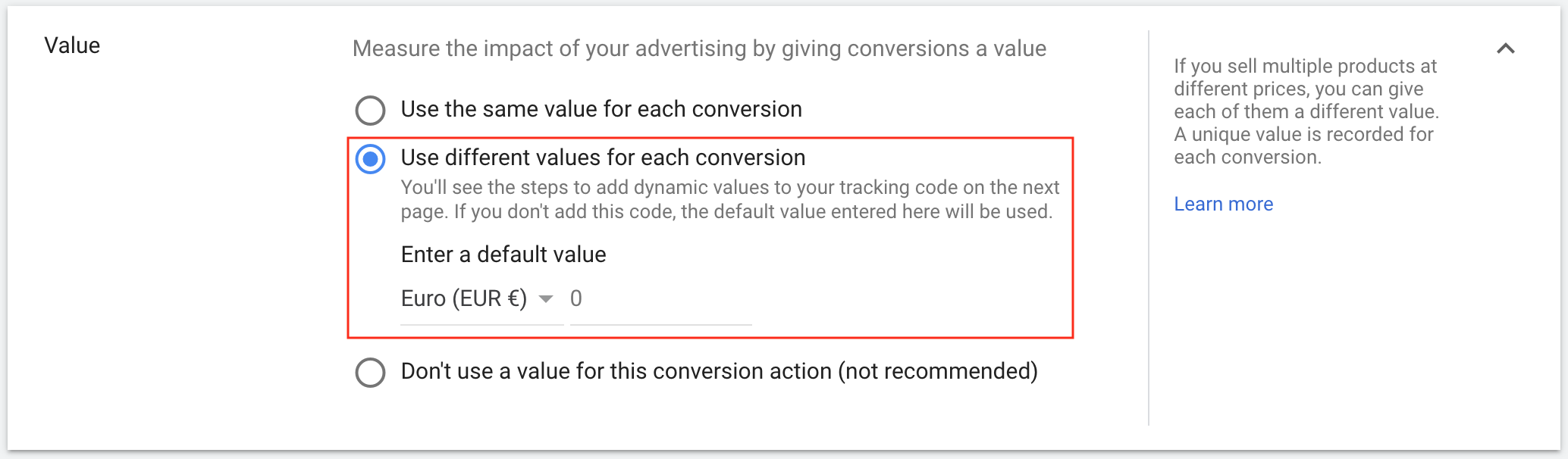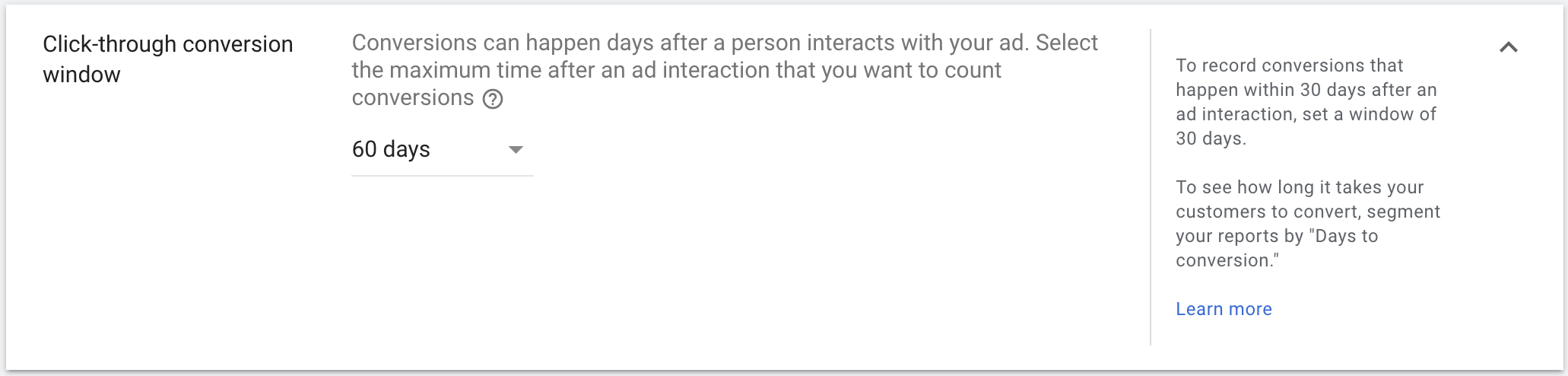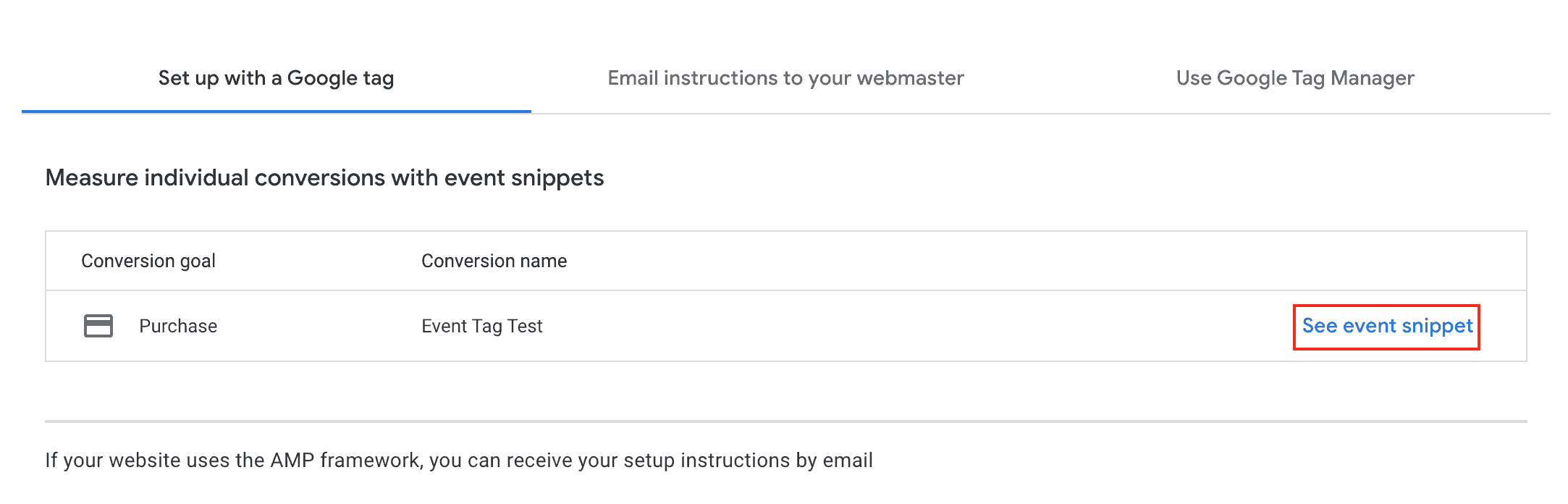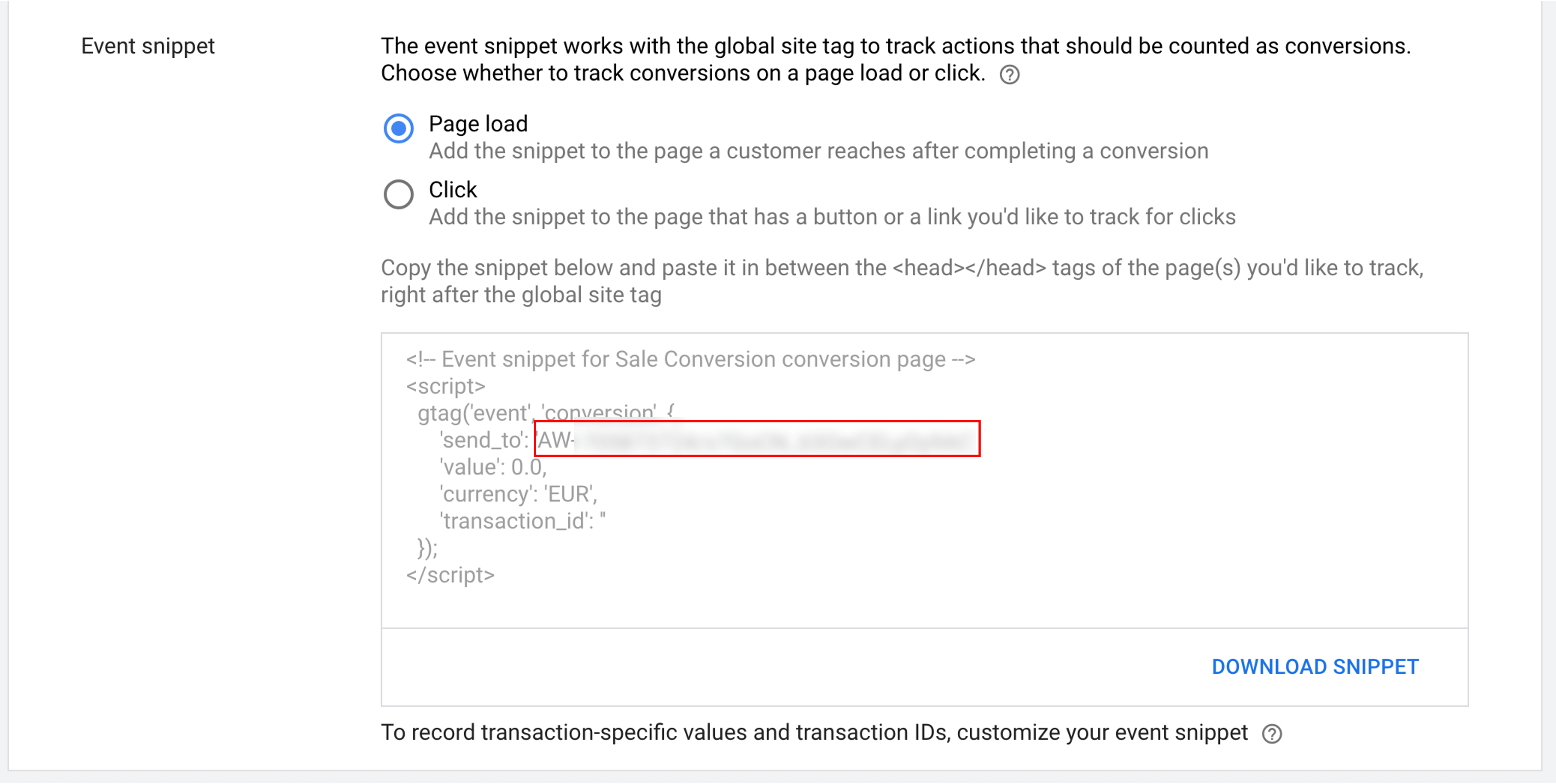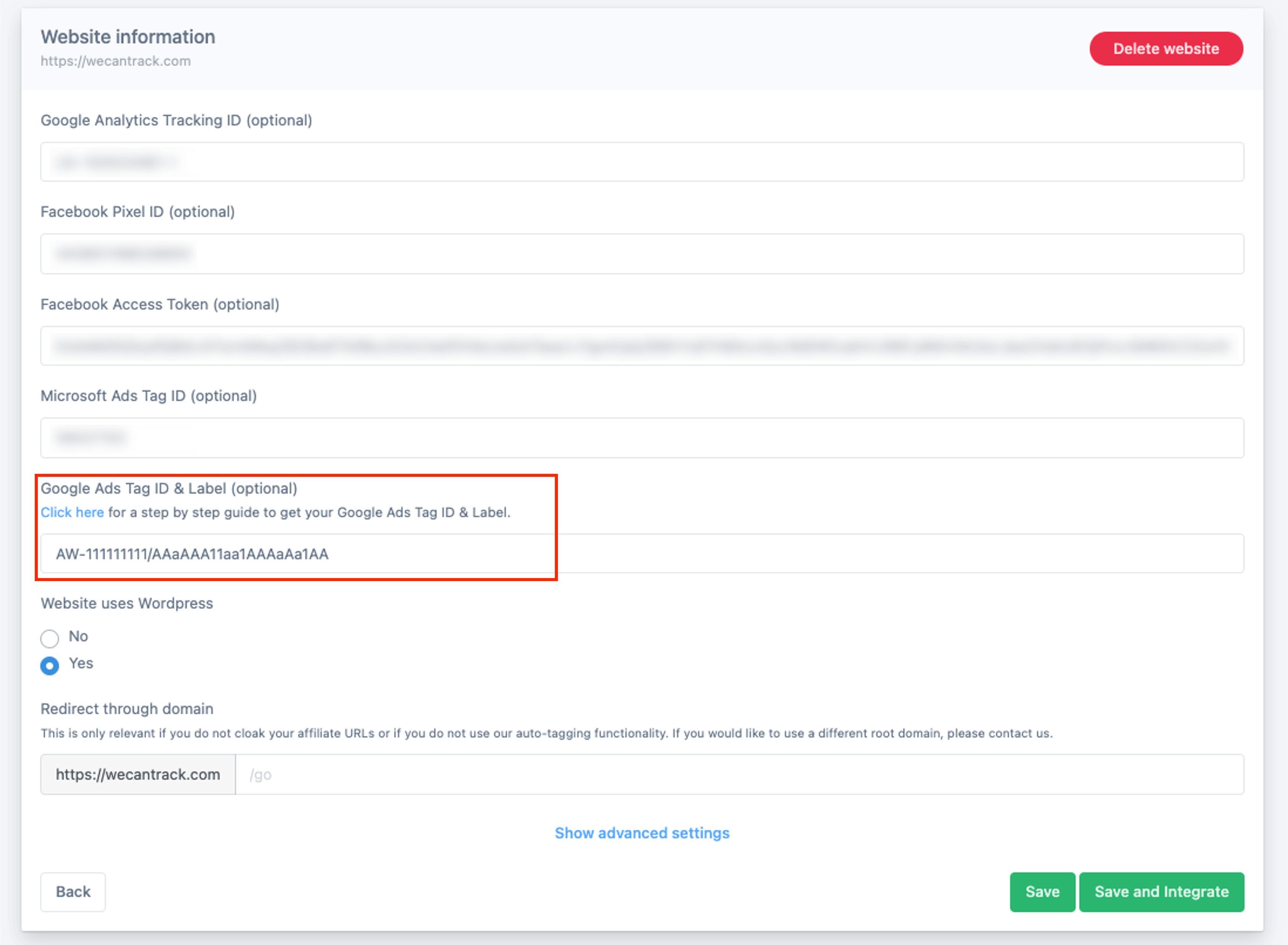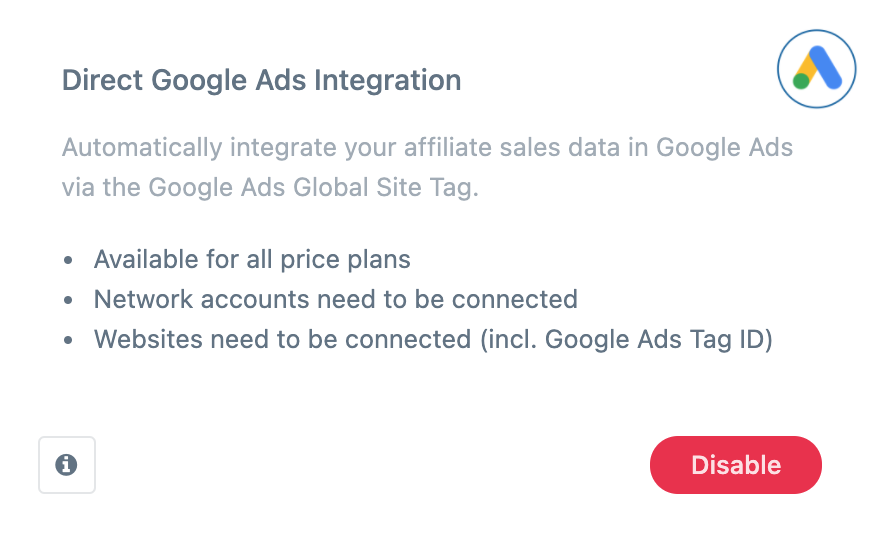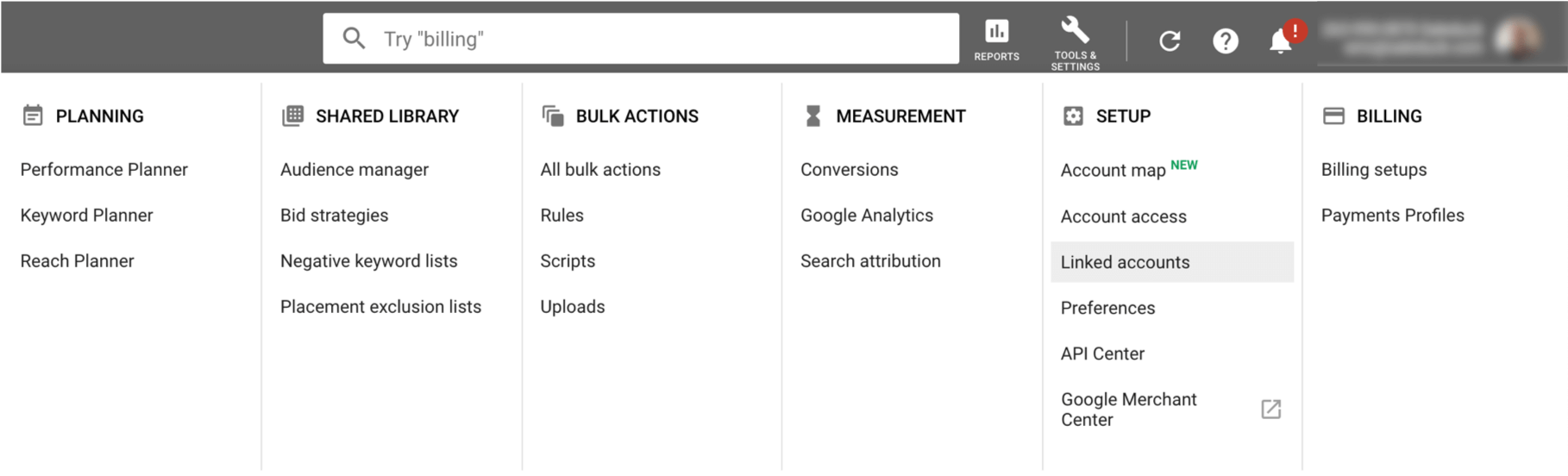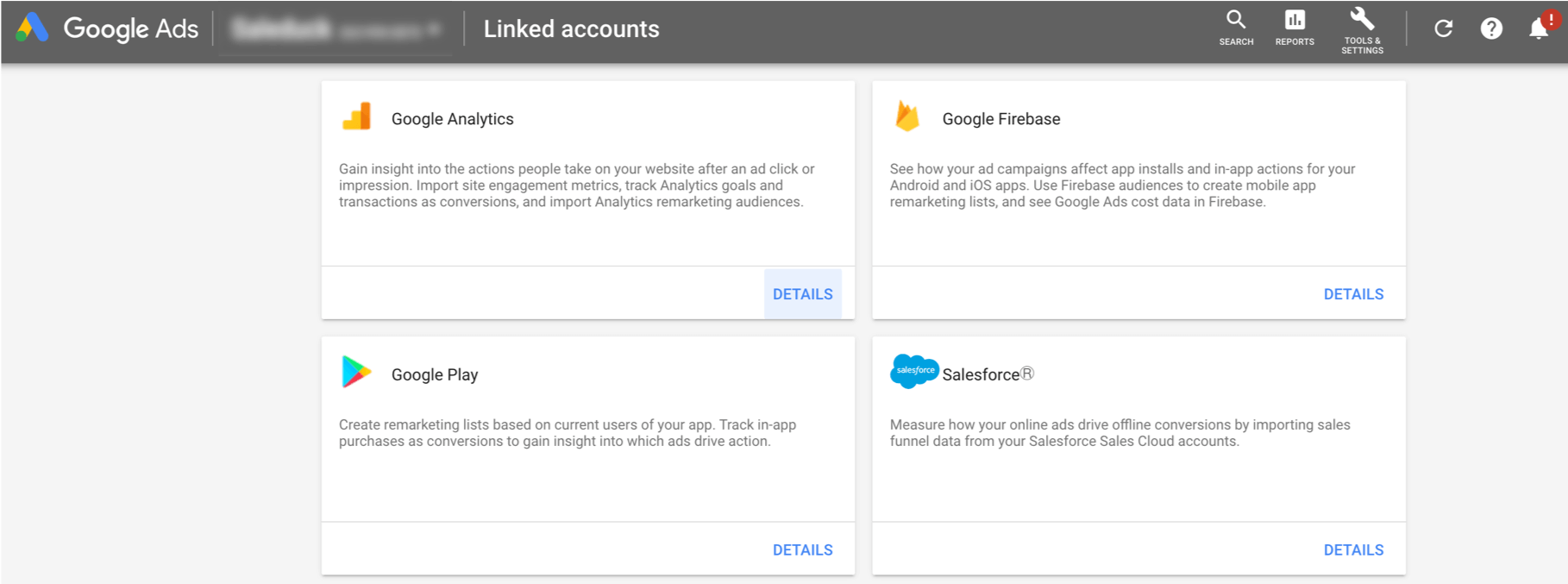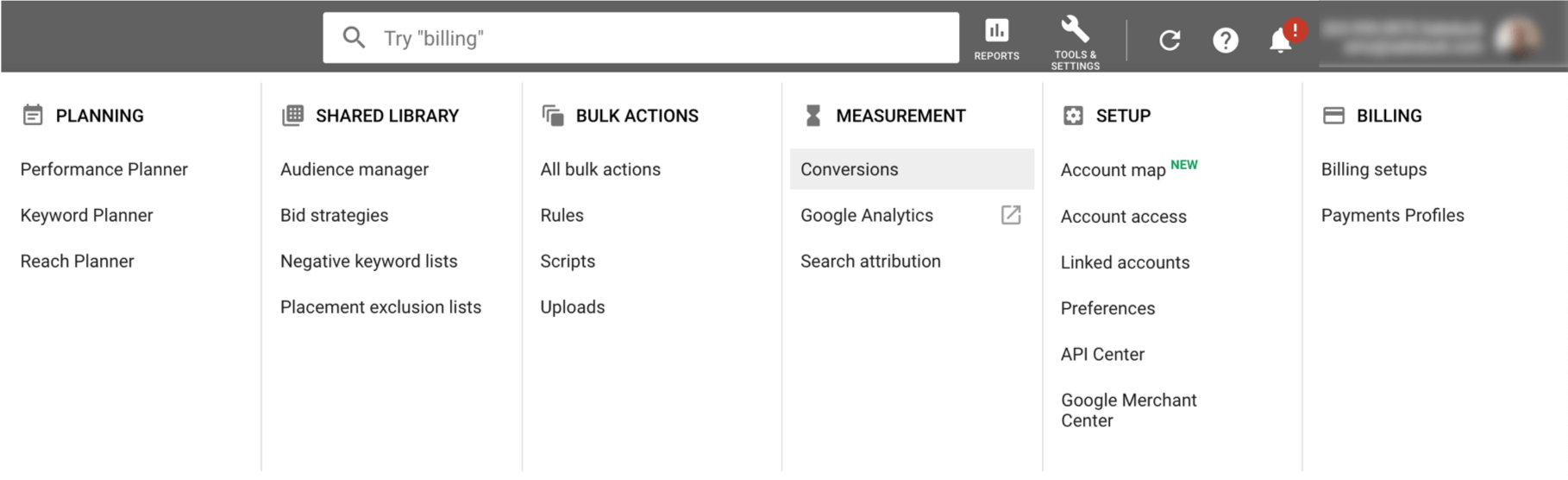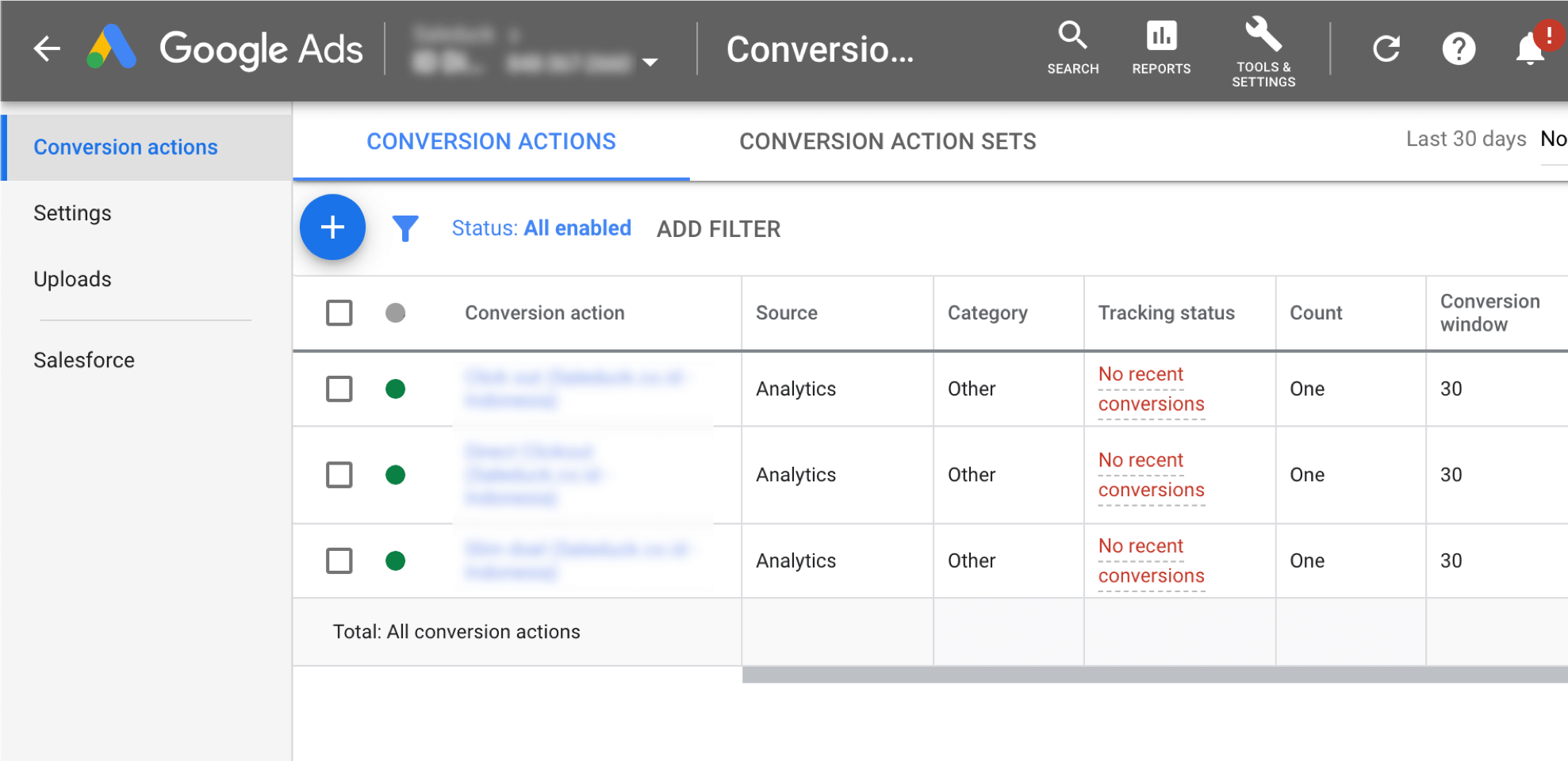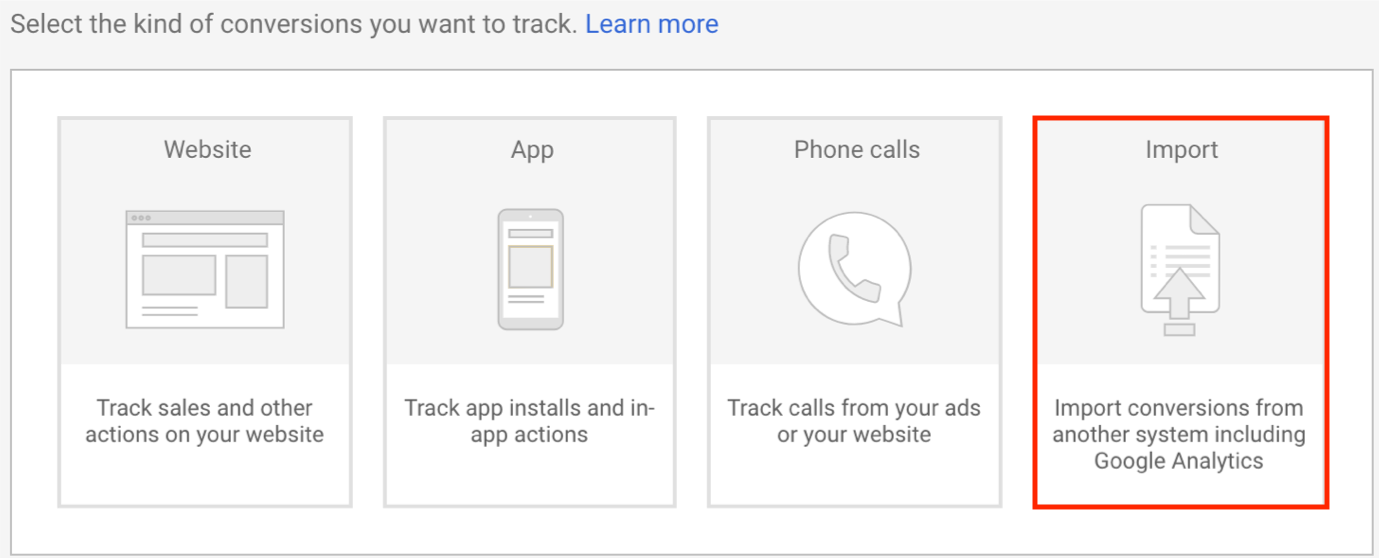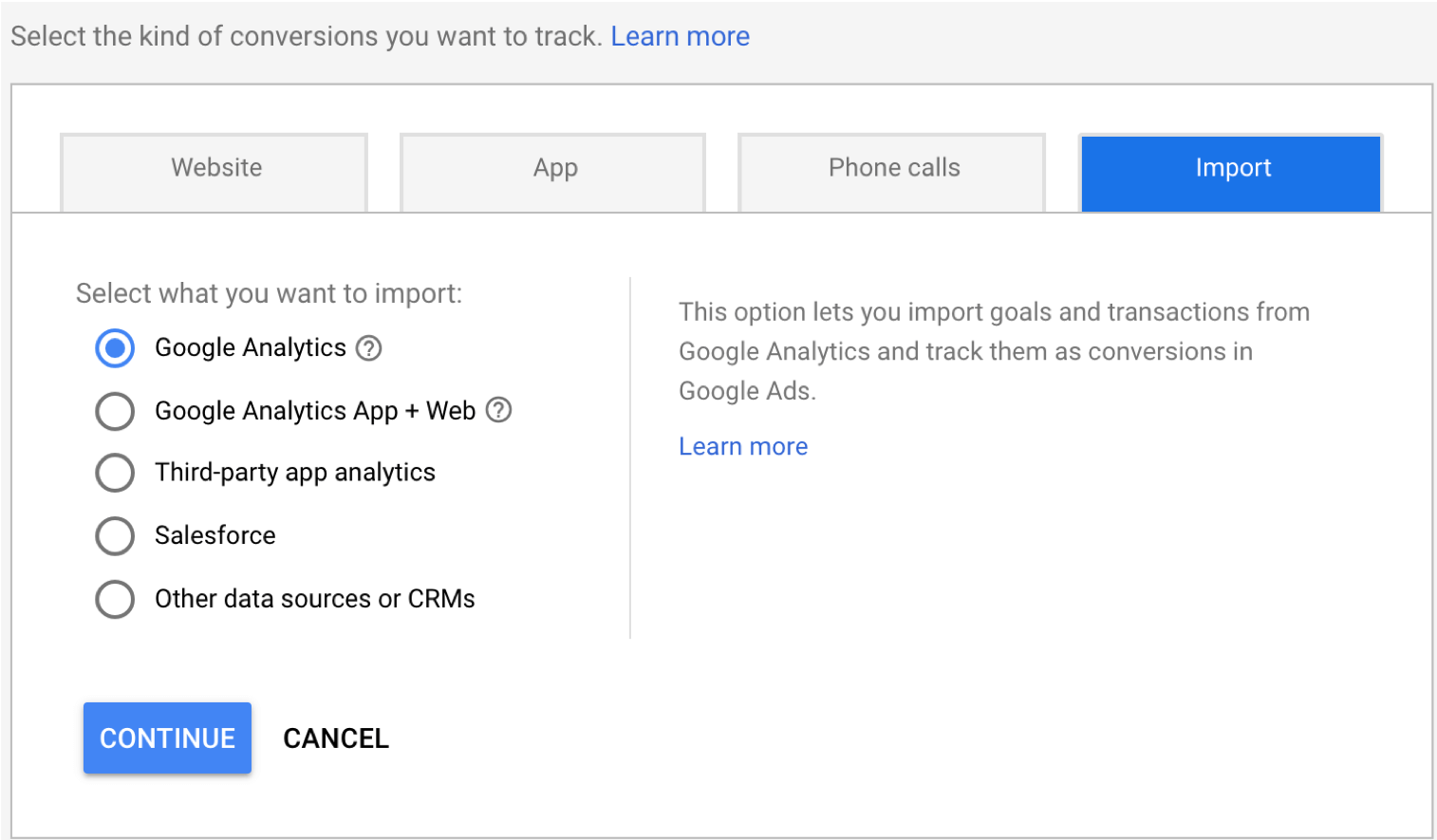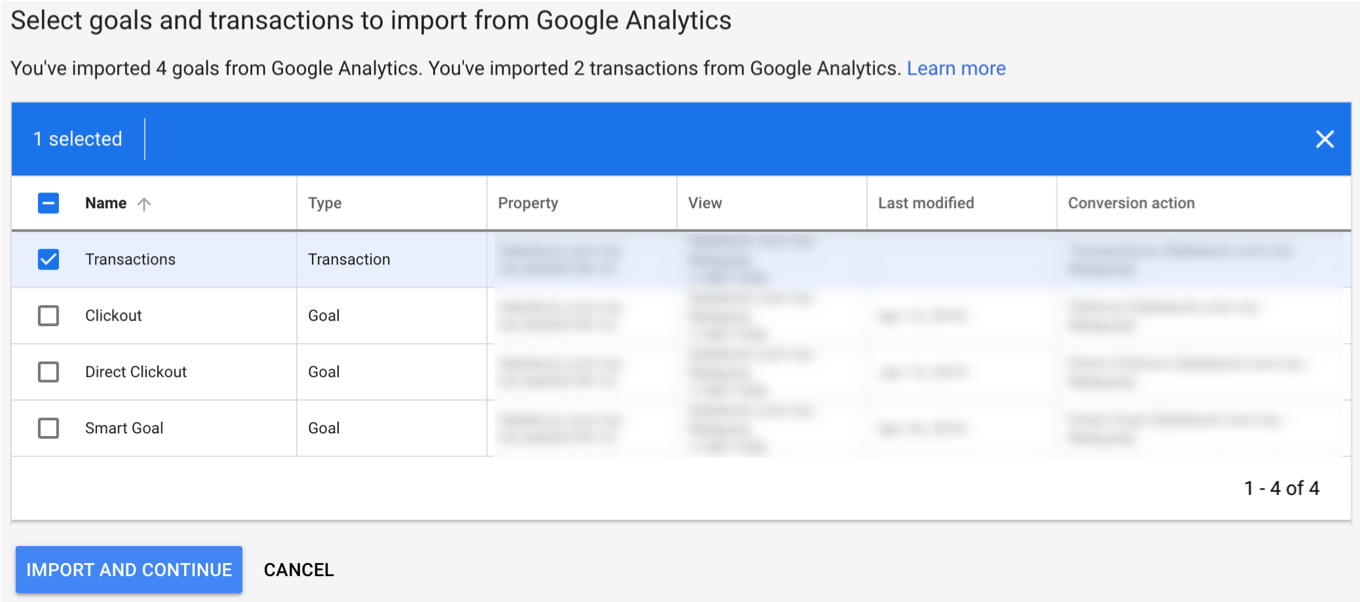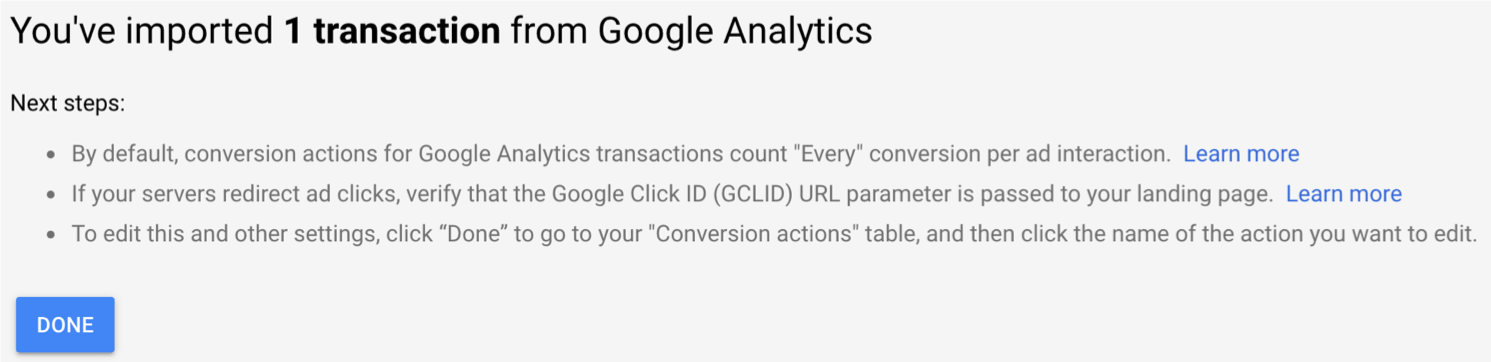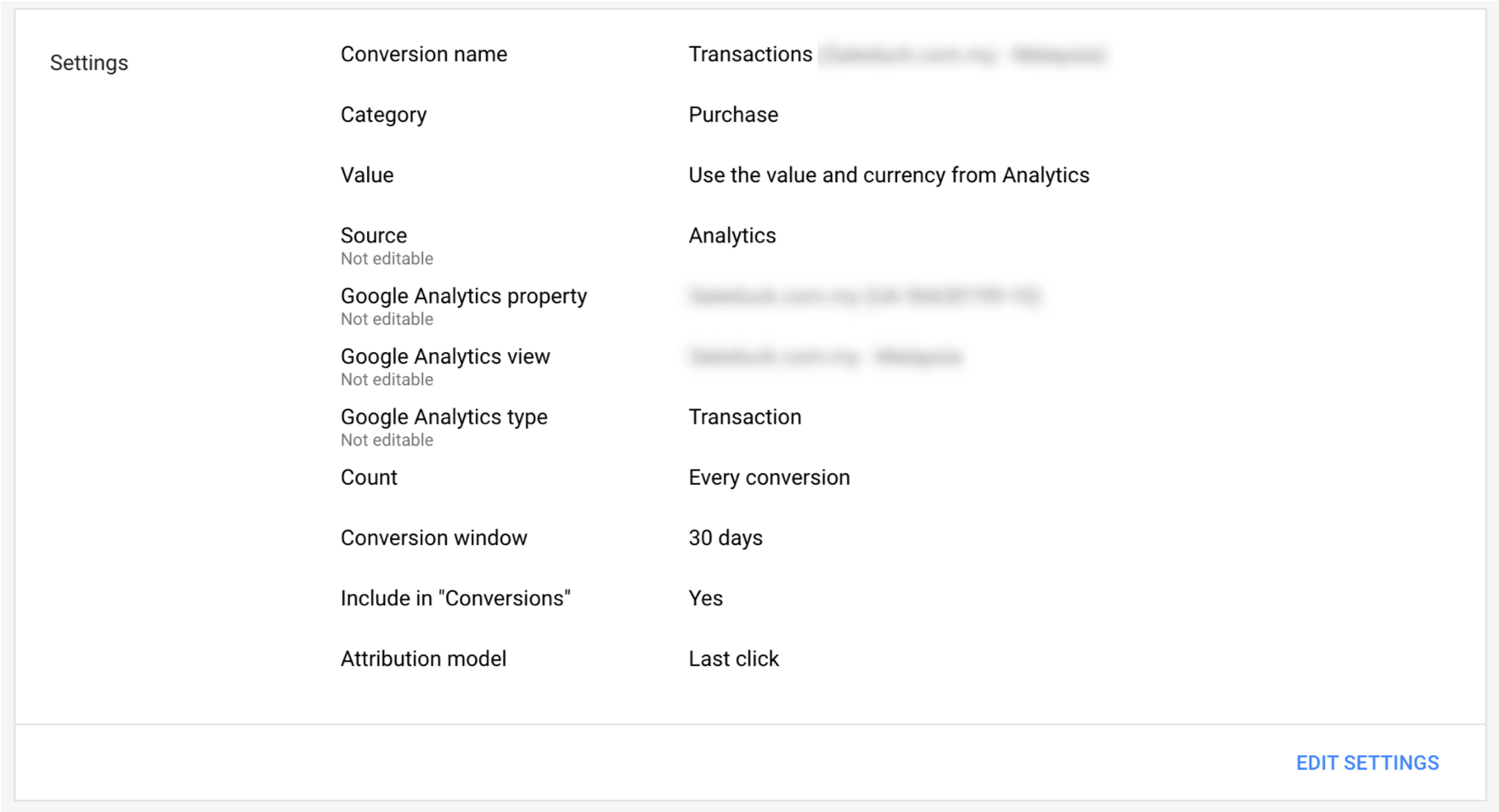Google Ads Integration Guide
After you have created your wecantrack account, connected your affiliate networks and websites our system will be able to track your traffic data and attribute your conversion data to it. This enables us to push your conversion data to other tools such as Google Ads.
There are two different approaches you can use to integrate your conversion data in Google Ads, either via our Google Analytics integration or via our direct Google Ads integration feature.
Direct Google Ads Integration
The direct Google Ads integration is done via the Google Ads universal site tag. You will simply need to create a new conversion action and provide us with the tag ID and label. You do not necessarily need to place that tag on your website, it will also work if you don’t.
Requirements
- wecantrack account
- Affiliate networks connected to wecantrack
- Website(s) connected to wecantrack, including Google Ads Tag ID & Label
- Auto-Tagging activated within Google Ads
- Google's Consent Mode properly managed for a full coverage
- Google's passthrough parameter for highest coverage possible (optional but recommended)
Direct Google Ads Integration step by step guide
- Within the ‘Conversion action optimization options’ you can select whether the conversion should be considered a primary action (incldude in Conversions) or secondary action (exclude in Converisons)
- If you already track affiliate sale conversions for example via Google Analytics within Google Ads, make sure that only one of these conversion actions is used as primary action since else they will lead to duplicates within the Conversion and Conv. Value columns
- Go to Features and activate the ‘Direct Google Ads Integration’ feature.
That’s it!
From now on your affiliate conversions coming from Google Ads campaigns will be integrated in Google Ads. The attribution time of Google Ads usually takes between 1 and 4 hours. It is quite faster than integrating conversions via the Google Analytics connection.
Please consider that Google Ads’ standard conversion columns report conversion data on click dates. If you want to analyse conversion data based on registration dates you need to use conversion (by conv. time) and conv. value (by conv. time).
Direct Google Ads Integration Video Guide
Google Ads Integration via Google Analytics
Once you have set up the Google Analytics Integration feature you will be able to import the ecommerce transaction goal as a conversion action in Google Ads, so that Google Analytics will automatically pass on relevant conversions to your Google Ads account.
Requirements
- wecantrack account
- Affiliate networks connected to wecantrack
- Website(s) connected to wecantrack, including GA Property ID(s)
- Google (Universal) Analytics account(s)
- Google Analytics Integration feature fully set up
Google Ads Integration via Google Analytics step by step guide
- Click on ‘Details’ in the Google Analytics element
- Click on ‘Details’ in the Google Analytics element
- If you need more information about linking your Google Ads and Google Analytics accounts, please follow this link: https://support.google.com/google-ads/answer/1704341
- Now that your Google Ads and Google Analytics accounts are linked you can continue with adding the transaction conversion action.
- Within the ‘Conversion action optimization options’ you can select whether the conversion should be considered a primary action (incldude in Conversions) or secondary action (exclude in Converisons)
- If you already track affiliate sale conversions for example via Google Ads tag, make sure that only one of these conversion actions is used as primary action since else they will lead to duplicates within the Conversion and Conv. Value columns
Now your Google Analytics Ecommerce conversions should automatically be integrated in Google Ads. It takes up to a whole day for a conversion to be integrated in Google Ads, so don’t expect to see the conversions right away.
Google Ads Tracking Template
In case you want to see the performance of your campaigns, ad groups, ads and keywords within our dashboard, you can add a tracking template in your Google Ads account. This tracking template will then automatically place UTM parameters in the landing page URLs which can then be picked up by our system.
You can adjust the Tracking Template on account level under Settings > Account Settings > Tracking
Here is an example of a Tracking Template you could use.
{lpurl}?utm_source=google&utm_medium={ifsearch:cpc}{ifcontent:display}&utm_campaign={campaignid}&utm_term={keyword}&utm_content={campaignid}-{adgroupid}-{creative}&gclid={gclid}&utm_gid={gclid}
How does the iOS17 update impact ad campaigns?
The iOS17 update strips the click id parameters from Google Ads, Microsoft Ads and Meta Ads (called gclid, fbclid and msclkid) from URLs for private Safari sessions, iMessage and iMail on mobile and tablet devices. These click ids are relevant to import / track conversion data in these ad platforms, without them the ad platforms are not able to attribute the conversion data and will thus discard them.
How can you still track your campaign performance?
- Utilising UTM parameters
Since private Safari mobile sessions also block Google Analytics, you will not be able to track campaign performance for these private sessions via UTM parameters in Google Analytics. But, iOS does not block wecantrack (at least not at this point), so by using UTM parameters you will still be able to track your private Safari sessions within the wecantrack dashboard and reports.
- Utilising wecantrack’s clickid fallback parameter (utm_gid)
You can define fallback parameters in your Google Ads and Microsoft Ads tracking templates which will not get removed by Safari and can be used by wecantrack to still integrate conversion data coming from private mobile Safari sessions on server side. The parameters are called utm_gid for Google Ads and utm_mid for Microsoft Ads. We have already included the utm_gid parameter in the tracking template provided above.
How to track direct linking Google Ads campaigns?
If you are are placing your affiliate URLs as tracking templates in your Google Ads campaigns we can also help you to integrate their conversions in Google Ads. In order to accomplish that you will need to create a Google Ads Tag & Label just like we explained in the Direct Google Ads Integration chapter.
- Go to Data Integrations > Platforms > Google Ads
- Click on ‘Direct Linking’
- Place the Tag ID & Label in the field and save
Make sure to include the GCLID variable in a subid parameter of the affiliate URL in the following way:
https://affiliateurl.com/?abc=xyz&subid=gclid({gclid})
This way our system will be able to determine that there is a GCLID which it will then push together with the transaction information to the Tag ID provided on account level.
How to track affiliate link clicks in Google Ads?
If you use our Google Analytics integration then you will automatically track your affiliate link clicks in Google Analytics, which you can connect to your Google Ads account. Alternatively you can also use our direct Google Ads Integration for affiliate link click tracking though. To set that up you need to:
- Go to Data Integrations > Platforms > Google Ads
- Click on ‘Add Event’
- Select the relevant website
- Select the event type ‘Click’
- Place the Tag ID & Label in the field and save (do not use the same tag id as for sale conversions)
Please ensure to use a separate conversion action for the click events, else the click events will mess up your sale conversion event counts. Moreover, we recommend to set click events as secondary conversions, not primary.
Frequently Asked Questions
- You add sections / pages of your website separately to our system and then define the different conversion tag IDs accordingly
- You make use of an MCC account and connect the conversion action from that MCC account to our system. You will need to adjust the ‘Google Ads conversion account’ setting within your MCC account settings to ‘This Manager’ to ensure that cross-account conversion tracking is enabled. Here you can find further details: https://support.google.com/google-ads/answer/3061730